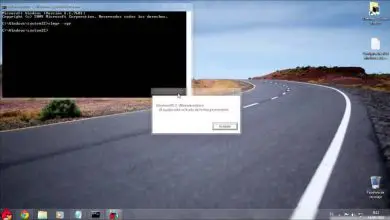Come reinstallare Ubuntu Linux e recuperare file danneggiati, persi o cancellati

Se ti sei chiesto come reinstallare Linux Ubuntu sul mio PC?, o perché il sistema diventa lento, o semplicemente vuoi riportarlo allo stato di fabbrica, perché qui spiegheremo come farlo senza perdere file.
Come qualsiasi altro sistema operativo, Ubuntu può essere affetto da bug e problemi, questo di solito accade quando abbiamo utilizzato il sistema operativo per molto tempo. Ubuntu, come le altre distribuzioni Linux, ha un gran numero di strumenti a cui possiamo avere accesso fin dall’inizio.
Come reinstallare Linux Ubuntu per riparare e recuperare i file?
In primo luogo, come al solito, non fa male fare un backup dei tuoi file. Questo per evitare perdite dovute a errori umani durante la reinstallazione. Questo è qualcosa che non richiederà tempo e può essere molto utile.
Devi anche avere l’immagine ISO del sistema per poterlo installare, questo può essere ottenuto da qualsiasi database di sistemi Linux, se mantieni ancora quello precedente ti servirà anche.
In prima istanza è necessario avviare l’immagine ISO su un’unità USB, dopodiché procederemo al riavvio del computer. Mentre si accende dobbiamo premere il tasto di avvio, di solito è l’F11, ma questo varia a seconda del modello di computer che hai. In alcuni casi quando si accende appare in un angolo che è il pulsante indicato. Premendolo si aprirà una finestra con tutte le unità collegate al PC, dovete scegliere quella per la vostra pendrive.

Di solito nelle installazioni Linux viene visualizzata una finestra nera con un elenco di opzioni. Qui dovremo solo selezionare installa, dopodiché si aprirà il programma di installazione e in questo menu dovrai prima scegliere la lingua e fare clic su Avanti, quindi dovrai selezionare per installare i pacchetti multimediali e infine e, soprattutto, fare clic su su «reinstalla». Questo non cancellerà alcun file.
Cosa succede al mio computer quando reinstallo Ubuntu?
Quando eseguiamo l’installazione di un sistema operativo, ciò che facciamo è copiare alcuni file chiave dall’USB al disco principale. In questo modo vengono fornite le informazioni necessarie affinché tutti i file di sistema siano installati. Questo è il modo comune per installare un sistema operativo ed è quasi sempre fatto da zero.
Per questo motivo tutti i file vengono cancellati, poiché la stessa procedura guidata di installazione effettua una formattazione rapida alla nostra unità. Consentendo di essere pulito da tutti i virus o file corrotti, i dati personali vengono persi in questo tipo di installazione, quindi non è raccomandato nei casi in cui le informazioni non possono essere perse.
In questo caso particolare, quello che stiamo facendo è un processo simile, ma eliminando il fattore che cancella i file. Quando reinstalliamo un sistema, non formattiamo il disco rigido, ma sostituiamo i file originali con quelli nuovi, consentendo così la correzione degli errori.
A seconda della versione di Ubuntu che installeremo, potremmo avere uno strumento diverso. Quindi dobbiamo tenere conto di quali sono le nostre esigenze, al fine di scegliere la versione migliore.
Quali ragioni possono portarmi a voler reinstallare il mio sistema?
Ubuntu è una delle distribuzioni Linux più utilizzate al giorno d’oggi, che ha un’interfaccia grafica molto piacevole da guardare. Oltre ad essere basato su Linux, non necessita di particolari attenzioni.

Tuttavia, sebbene sia normale pensare che questo sistema sia completamente sicuro contro gli attacchi. La realtà è che sono stati sviluppati virus in grado di danneggiarlo, quindi attualmente è necessario fare attenzione durante l’installazione delle applicazioni.
I motivi per cui qualcuno ha bisogno di reinstallare Ubuntu possono essere molto vari, ma di solito è dovuto a qualche errore durante l’installazione di un plug-in. E che questo è responsabile del danneggiamento parziale del sistema o dell’eliminazione di utilità da esso.
Fortunatamente, non è necessario per noi perdere i nostri file durante questa operazione e nel caso in cui un backup sia impossibile. Saremo in grado di eseguire lo stesso processo e non perderemo il nostro database.
Come recuperare file cancellati o corrotti con Linux Ubuntu
Linux Ubuntu offre ai suoi utenti diversi strumenti molto versatili per recuperare file cancellati o danneggiati. E in questo caso utilizzeremo TestDisk, che dobbiamo prima installare tramite il gestore di pacchetti diretto. Per questo useremo il seguente comando ‘sudo apt Install testdisk’.
Il prossimo passo che faremo è eseguire questo strumento e per questo useremo il seguente comando ‘testdisk sudo’. Questa azione genererà una serie di opzioni da visualizzare sullo schermo, per navigare tra di esse è necessario utilizzare le frecce della tastiera. Il passaggio successivo consiste nel selezionare l’opzione «Crea» e quindi premere il tasto Invio.
Quando si esegue questa azione, sullo schermo verranno visualizzati i diversi dischi e sarà necessario scegliere quello in cui si trovava il file. Quindi selezionare l’opzione «Continua», ora selezioneremo il tipo di partizione e quindi l’opzione «Avanzate». Ora selezioneremo la partizione che sarà generalmente quella con il maggior numero di settori e quindi selezioneremo l’opzione ‘Ripristina’.
Ora osserveremo che il file cancellato verrà mostrato sullo schermo, il prossimo passo per recuperarlo è selezionarlo e quindi premeremo il tasto C. E infine sceglieremo la posizione che daremo al file recuperato. E pronto in questo modo hai recuperato un file cancellato usando uno strumento molto efficiente in Linux Ubuntu.

Come posso installare facilmente Ubuntu su Windows 10?
Installare Linux Ubuntu su Windows 10 può essere un compito molto semplice da eseguire e nel nostro caso ti mostreremo come installare la versione 19.10. Ma prima dovrai attivare il sottosistema Windows per Linux WSL.
E per fare ciò, vai al pulsante Start di Windows, quindi seleziona «Pannello di controllo», quindi «Programma» e infine seleziona » Attiva o disattiva le funzionalità di Windows «. In queste finestre avrai diverse opzioni e seleziona la casella Sottosistema «Windows per Linux».
Una volta completato questo passaggio, devi scaricare Linux Ubuntu e per farlo andremo al menu Start e selezioneremo ‘Microsoft Store’. Da questa applicazione cercheremo l’ultima versione disponibile e nel nostro caso è Ubuntu 19.10 LTS. Quindi dobbiamo fare clic sull’opzione «Installa».
Al termine del download, dobbiamo tornare al menu di avvio e cercare Linux Ubuntu che selezioneremo per avviare l’applicazione. Tutto quello che dobbiamo fare è passare attraverso il processo di configurazione, dove ci chiederà di inserire un nome utente e una password. E pronto in questo modo semplice abbiamo installato Linux Ubuntu su Windows 10.
Come installare e avviare Ubuntu da USB o Pendrive
Nel caso tu abbia Linux Ubuntu su USB o Pendrive e desideri installarlo e avviarlo sul tuo computer, devi solo seguire questi semplici passaggi. Per prima cosa devi scaricare UNetBootin sul tuo PC, cosa che puoi fare in modo molto semplice dallo strumento Synaptic. Dovresti anche scaricare l’immagine ISO di Linux Ubuntu sul tuo computer.
Una volta eseguiti questi passaggi, è necessario accedere a «Applicazioni» e quindi selezionare l’opzione «Strumenti di sistema» e da lì eseguire UNetBootin. Il passaggio successivo consiste nell’inserire l’unità USB nella porta di ingresso. Ti verrà chiesto di scegliere una fonte e nel nostro caso selezioneremo l’immagine ISO che abbiamo precedentemente scaricato.
Ora dobbiamo scegliere la destinazione e selezionare la Pendrive o l’unità USB e quindi premere l’opzione ‘OK’. Il processo inizierà e questo potrebbe richiedere alcuni minuti, al termine dovrai procedere a riavviare il PC ed eseguire le impostazioni del BIOS. Questo in modo che l’avvio venga effettuato dall’unità USB o dalla Pendrive.

Modifica le impostazioni del BIOS
Per poter entrare nel BIOS e poter così modificare la sua configurazione, dobbiamo, come abbiamo detto, riavviare il PC. Quando inizia il processo di avvio e caricamento del sistema operativo, premere ripetutamente il tasto «Cancella» o «Esc». Sebbene in alcuni dispositivi questo tasto possa variare e potrebbero essere i tasti F1, F2, F10. F11, F12, per accedere al BIOS.
Scegli la modalità di avvio
Una volta entrati nel BIOS saremo in grado di apportare le modifiche necessarie nella sua configurazione per scegliere la modalità di avvio dall’unità USB. Utilizzeremo quindi il tasto freccia per spostarci in questa finestra. E nel nostro caso selezioneremo l’opzione «Funzionalità BIOS avanzate» e poi premeremo il tasto Invio.
Verremo portati in una nuova finestra e in essa troveremo diverse opzioni in cui individueremo l’opzione che ci consentirà di iniziare dalla Pendrive. Andremo quindi all’opzione Primo dispositivo di avvio in cui è contrassegnata l’opzione CDROM. E cambieremo questa selezione in USB, quindi premeremo il tasto F10 per salvare e uscire dal BIOS.
Come creare memoria di avvio per Ubuntu
Per creare la memoria di avvio per Ubuntu devi fare quanto segue, vai al programma Boot Disk Creator. Una volta lì, selezionerai l’immagine ISO da caricare, il passo successivo è scegliere l’unità USB o la Pendrive. Per terminare è necessario selezionare l’opzione ‘Crea disco di avvio’ e attendere il completamento del processo.
Ubuntu può essere utilizzato senza installare sul computer?
Uno dei tanti vantaggi che ci offre la distribuzione Ubuntu Linux è che può essere utilizzato senza dover essere installato sul nostro personal computer. Dal momento che consente di essere eseguito dalla RAM in modalità Live. In questo modo utilizzeremo questo straordinario strumento senza occupare spazio sul nostro disco rigido.

Come usare Ubuntu senza installarlo
Uno dei vantaggi che ci offre questa distribuzione Ubuntu Linux è che possiamo usarlo senza doverlo scaricare sul nostro disco rigido. Come abbiamo già accennato, è possibile utilizzare questo strumento da una memoria USB e utilizzare la modalità Live. Ma possiamo anche usare Ubuntu tramite il programma VirtualBox.
Modi per installare Linux Ubuntu su VirtualBox – Come fare
Anche se potrebbe non sembrare, l’installazione di Linux Ubuntu tramite il programma VirtualBox è molto semplice e richiederà solo pochi passaggi. Il primo passo da compiere e il più logico è scaricare il programma VirtualBox sul tuo PC. Questo strumento è disponibile per computer con sistemi operativi Linux, Windows e MacOS.
Il prossimo passo è scaricare il file ISO di Ubuntu, questa deve essere l’ultima versione e LTS. Che può essere contenuto in una chiavetta USB o Pendrive, ma può anche essere su un DVD. Avendo tutto ciò, avremo bisogno di configurare una macchina virtuale e per questo apriremo il programma VirtualBox, in esso selezioneremo l’opzione «Nuovo».
Ora metteremo il nome che può essere la versione di Ubuntu installata, in Tipo selezioneremo Linux e nella versione sceglieremo Ubuntu 64 bit e faremo clic su ‘Avanti’. Ora andremo a stabilire quale sarà la dimensione della memoria che avrà la nostra macchina virtuale, che dovrà avere il 25% della memoria RAM e poi clicchiamo su ‘Avanti’.
Il prossimo passo è creare un disco virtuale e per questo selezioneremo l’opzione «Crea», quindi l’opzione VDI deve essere selezionata e fare clic su «Avanti». Il passaggio successivo è selezionare l’opzione «Assegnato dinamicamente» e quindi fare clic su «Avanti». Infine seleziona l’opzione Crea, ora non ci resta che allegare l’ISO all’unità disco virtuale.

Il prossimo passo è scegliere la macchina virtuale Ubuntu e selezionare l’opzione «Impostazioni», quindi «Archiviazione». Quindi scegli «IDE del controller», quindi nella finestra degli attributi devi scegliere l’opzione IDE Secondary Master. Il prossimo passo è selezionare » Scegli un file su disco» e troverai e selezionerai l’opzione ISO di Ubuntu e infine «OK» e poi «OK».
Ora dovrai solo avviare Ubuntu in modo che la macchina virtuale venga caricata e quindi puoi fare clic su una delle due opzioni che il sistema ti fornirà. Ma nel nostro caso faremo clic sull’opzione «Installa Ubuntu». Al termine dell’installazione si procederà ad effettuare le impostazioni di configurazione che la procedura guidata di installazione vi mostrerà.