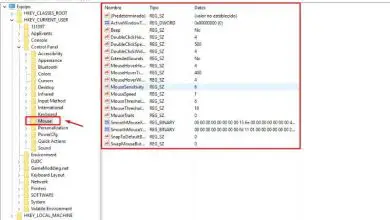Come cercare rapidamente i file per intervallo di date in Windows 10
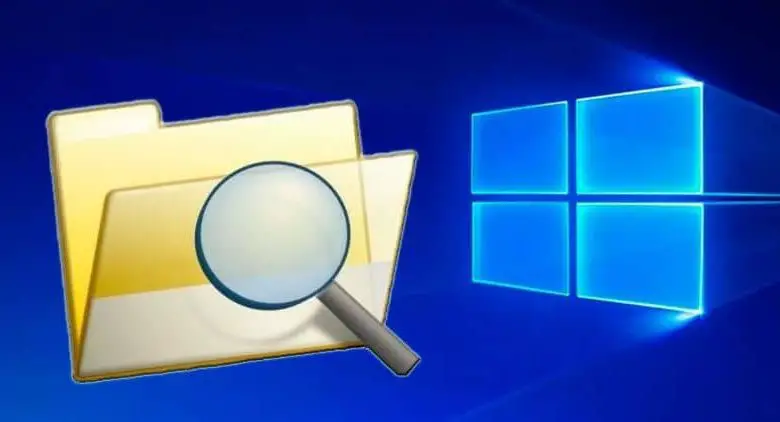
Come cercare i file per data in Windows 10 in pochi passaggi
Puoi cercare un file sul tuo computer per data utilizzando i comandi con la tastiera o con il mouse del tuo computer. Spiegheremo il primo metodo, per entrambi, devi posizionarti nell’esploratore di file.
Per farlo tramite i comandi, inizia digitando nella barra di ricerca in alto a destra dello schermo: data di modifica: data1.. data2. In questo modo puoi cercare i file per intervallo di date. Inoltre, puoi aggiungere alcuni operatori booleani (spiegheremo di più su cosa sono discussi prima). Puoi anche scrivere una singola data.
Il metodo più pratico, tuttavia, è farlo utilizzando il mouse. Per iniziare, fai clic sulla scheda «Strumenti di ricerca» che si trova nella parte dello schermo e su «Perfeziona».
Si aprirà il menu delle opzioni » Data di modifica » e potrai scegliere tra i seguenti valori: oggi, ieri, questa settimana, questo mese, il mese scorso e così via. Devi sceglierne uno.
Se desideri eseguire la ricerca in base a una data specifica, fai clic sul campo di ricerca nell’angolo in alto a destra dello schermo. Si aprirà un calendario. Cerca e clicca sulla data che desideri.
Nel caso in cui desideri scegliere un intervallo di date, premi il tasto «Shift» prima di fare clic sulla prima data e tienilo premuto finché non trovi e fai clic sulla seconda.
Come posso trovare un file in Windows 10?
Se hai un sistema operativo Windows 10 sul tuo computer, puoi cercare in base a diversi parametri, poiché utilizza la tecnologia Query Syntax di Microsoft.
Ci sono operatori booleani che ti permettono di specificare cosa vuoi aggiungere o rimuovere nella tua ricerca. Loro sono:
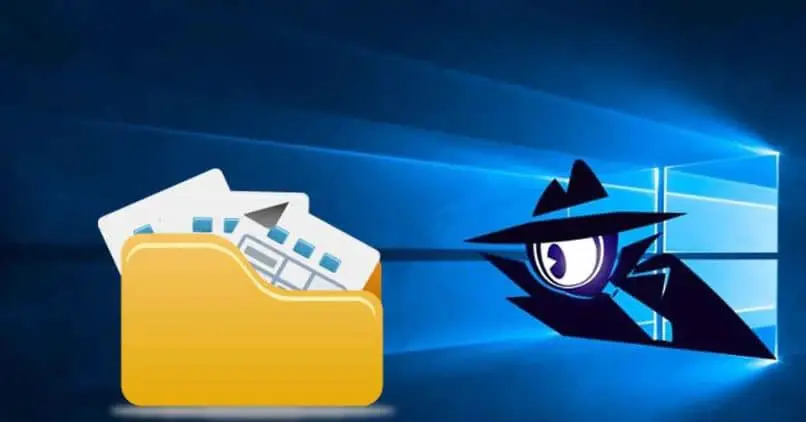
NOTA: Con cui si impedisce che una parola specifica venga inclusa nella ricerca. Puoi scriverlo nel comando o sostituirlo con «-«.
Trova un file che includa l’uno o l’altro termine.
- Virgolette. Per unire più frasi o parole chiave nello stesso ordine.
- Parentesi. Per abbinare parole chiave o frasi in qualsiasi ordine.
Oltre a questi, ci sono filtri specifici che hai a disposizione dalla scheda degli strumenti nella parte superiore dello schermo. Si utilizzano digitando: nome filtro +: + il suo valore. Loro sono:
- Data. Restituisce i risultati in base alla data di modifica o creazione. Puoi cercare per data specifica o per intervallo di giorni.
- Modificato. Funziona come sopra, ma tiene conto solo della data di creazione.
- Creato. In questo caso, tiene conto solo della data di creazione del file.
- Taglia. Puoi scegliere i seguenti valori: vuoto, minuscolo, piccolo, medio, grande, enorme o scrivere manualmente la dimensione esatta nel caso lo conosci.
- Classe. Cerca per tipo di file. Esempio: calendario, immagine, video, cartella, gioco, contatto, documento, ecc.
- Ext. Per cercare solo determinate estensioni. Esempio: “ ext.:jpg ”, cercherà immagini con formato JPG.
- File. La ricerca viene eseguita all’interno di una cartella specifica.
- File. La ricerca è solo per nome file.
Diversi tipi di filtro
Esistono altri tipi di filtri specifici per tipo di file che si basano sui metadati inclusi nei documenti e nelle foto e che puoi utilizzare per la tua ricerca sono i seguenti:
- Slides: presentazioni con una serie di fogli specifici.
- Commento. Documenti di Word che includono il commento che citi.
- Artista. Per i brani che hanno il nome dell’artista specificato.
- Album. Restituisce i risultati con il nome dell’album che hai scritto.

- Traccia. Filtra le canzoni per numero di traccia.
- Genere. Restituirà i risultati per genere di musica.
- Durata. Per canzoni e video. Puoi scrivere valori come: breve, lungo, medio, molto lungo o la durata esatta nel caso lo conosci.
- Anno. Valido per film o canzoni, ricerca per anno di pubblicazione.
- Orientamento. È usato per le foto.
- Larghezza. Si prega di citare la larghezza esatta dell’immagine.
- Alto. Si prega di citare l’altezza esatta dell’immagine.
Come puoi vedere, ci sono molti modi per cercare un file in Windows 10.