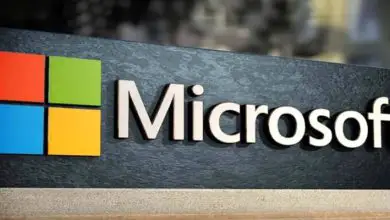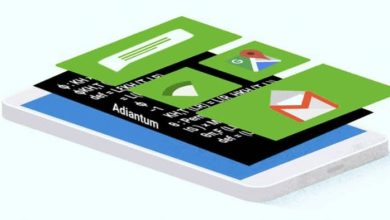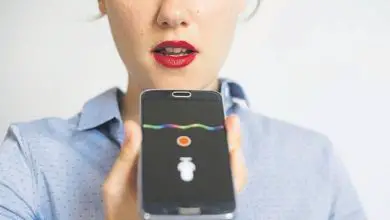Come abilitare o disabilitare facilmente la videocamera Jitsi Meet sul mio Mac?
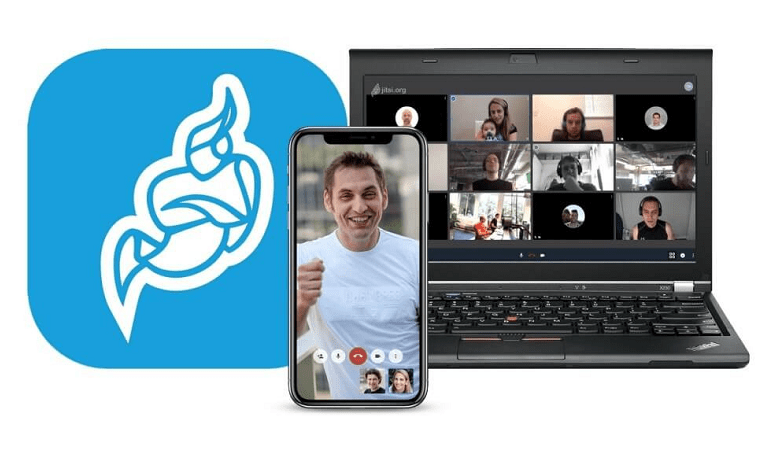
Cosa devo sapere su Jitsi Meet e le sue funzionalità?
Jitsi Meet è una piattaforma sotto il comando di Atlassian destinata alla creazione di videoconferenze di massa attraverso la connessione internet. Una delle sue caratteristiche più importanti è che poiché non merita di essere scaricato, puoi utilizzare la sua interfaccia accedendo direttamente al suo sito Web ufficiale.
A differenza di Zoom, Jitsi Meet garantisce l’immediata tutela della privacy dei propri utenti in caso di qualsiasi evenienza che si dovesse presentare. Devono dare la priorità al fatto che questa premessa sia pienamente rispettata, poiché la piattaforma è progettata per ospitare un numero illimitato di persone alla volta, motivo necessario per rafforzare la sicurezza.
Il servizio offerto è disponibile rispettivamente per Windows, MacOS e Linux e comprende un’applicazione scaricabile per Android. Jitsi Meet è minimalista, basta entrare nel sito ufficiale e senza creare un utente o un account per godere della sua funzione, sarai in grado di creare un server di hosting e quindi effettuare videoconferenze gratuite.
![]()
Nel caso di iOS, è sempre necessario sapere come attivare o disattivare la fotocamera Jitsi Meet su Mac per verificarne lo stato e, a sua volta, verificare se c’è compatibilità tra la piattaforma e essa, in modo che non ci siano situazioni avverse a il momento di avviare una videoconferenza in quanto tale.
Condividi l’URL del server creato con la tua famiglia e i tuoi amici e invitali a unirsi per ospitarli nella tua sala conferenze. Jitsi Meet non offre solo l’alternativa audiovisiva, ma include anche una chat testuale in cui gli utenti possono esprimersi facilmente attraverso la scrittura.
Procedura per abilitare o disabilitare la videocamera Jitsi Meet su Mac
Crea la tua stanza o server e premi «Vai» come primo passo per accedere al sito che servirà da punto di partenza per la videochiamata. È importante notare che questa piattaforma offre la possibilità di aggiungere una password, rendendo l’intera riunione molto più sicura e privata.
Inizialmente, per poter attivare o disattivare la videocamera Jitsi Meet su Mac, è necessario premere «Consenti» quando la piattaforma visualizza una «scheda» in cui si riflette che è necessaria l’autorizzazione del computer per utilizzare sia il microfono che la videocamera a lo stesso tempo.
A volte il MacBook avrà difetti di autorizzazione per questi strumenti, causando frustrazione per gli utenti. Alcune comunità hanno concluso che si tratta di un’interferenza tra il sito Web Jitsi Meet e il browser Safari iOS, che impedisce l’autorizzazione adeguata per eseguire lo spettro audiovisivo del computer.
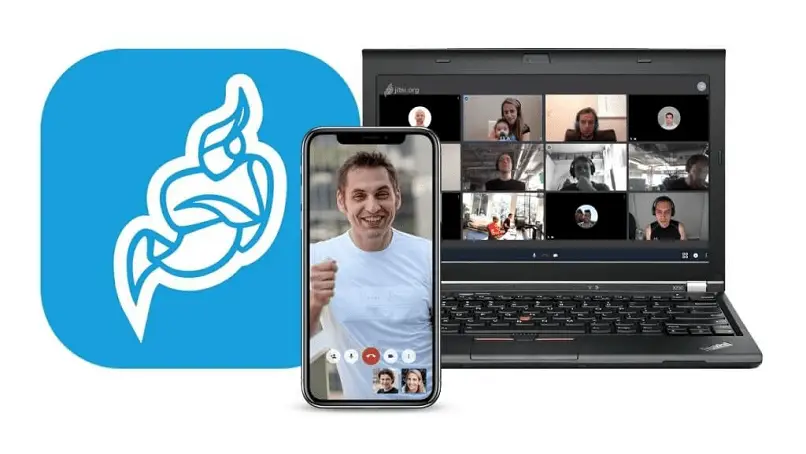
Quando si verificano questi casi, è necessario abilitare Google Chrome per Apple e gestire la piattaforma da quel browser per ottenere i migliori risultati. Se la situazione persiste, è molto probabile che nello scenario successivo il sito Web sia bloccato da Chrome. Apri il browser, premi «Altro (i tre punti)», seguito da «Impostazioni», quindi «Avanzate».
La prossima cosa è andare in «Privacy e sicurezza», fare clic su «Impostazioni sito» e infine rimuovere l’eccezione per la pagina Web Jitsi Meet selezionando «Elimina» e quindi consentire alla fotocamera e al microfono di funzionare perfettamente. E se quello che vuoi è disabilitare la fotocamera del tuo laptop, non preoccuparti, ecco la soluzione e cosa dovresti fare.