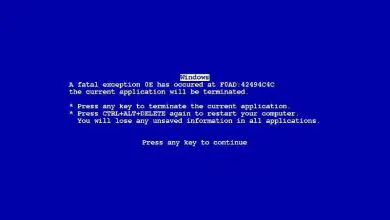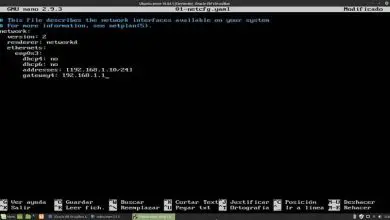Come abilitare i controlli audio individuali in Windows 10
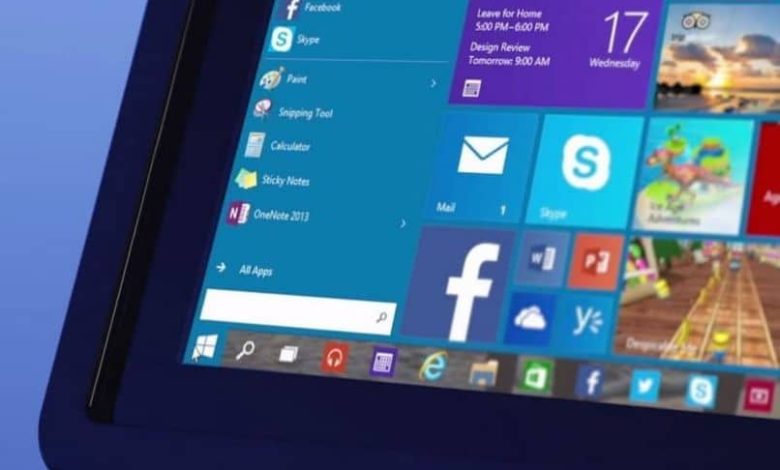
Nell’articolo che vedremo di seguito, spiegheremo come abilitare i controlli audio individuali in Windows 10 in modo da poter controllare il livello del volume di ogni applicazione che hai aperto.
Una delle cose più importanti del nostro computer, oltre al controllo genitori, è il volume. In questo modo possiamo manipolare il suono per adattarlo alle nostre esigenze indipendentemente dall’apparecchiatura con cui lo stiamo ascoltando.
Il problema è che a volte abbiamo due programmi in esecuzione e dobbiamo ascoltarli entrambi, anche se uno può essere più importante dell’altro ed è per questo che dobbiamo avere un «Centro di controllo» per il volume.
![]()
In altre versioni di Windows potevamo facilmente accedere al controllo del volume individuale di tutte le applicazioni che avevamo sul computer in esecuzione in quel momento e manipolarlo. In Windows 10 non è così.
Ma non preoccuparti, perché manipoleremo il registro del sistema operativo per far apparire queste opzioni come in passato. Non temere neanche perché la modifica che andremo a fare è abbastanza semplice e non corri quasi nessun rischio.
Ovviamente, ti consigliamo di leggere attentamente l’intero tutorial prima di procedere e che quando lo fai, segui tutto passo dopo passo per evitare qualsiasi tipo di errore. Alla fine, stiamo toccando il registro di Windows e dobbiamo essere cauti. Per questo ti diciamo che «quasi» non sei a rischio.
Come abilitare i controlli audio individuali in Windows 10
Nelle versioni precedenti di Windows, potevamo accedere a un pulsante per aprire la finestra di controllo del volume individuale per applicazione. Tuttavia, in Windows 10 questa funzionalità non è disponibile, almeno non per impostazione predefinita.
Ma non preoccuparti perché modificando il registro di Windows saremo in grado di abilitare il pannello audio per le applicazioni. Il processo è abbastanza semplice e dovrai seguire questi passaggi che ti lasciamo di seguito, per raggiungere il nostro obiettivo:
- La prima cosa sarà premere su » Start » e digitare » Regedit » quindi aprirlo come amministratore.
- Una volta aperto il registro di Windows. Quello che dobbiamo fare è navigare attraverso la barra laterale sinistra fino a raggiungere questa posizione: HKEY_LOCAL_MACHINE \ Software \ Microsoft \ Windows NT \ CurrentVersion \ MTCUVC.
- Nel caso in cui la cartella » MTCUVC » non esista. Quello che dobbiamo fare è fare clic destro su » CurrentVersion » e scegliere » Nuovo> Chiave » ora si scrive » MTCUVC » senza virgolette.
- Una volta che siamo sulla cartella » MTCUVC » quello che dobbiamo fare è fare clic con il tasto destro su uno spazio vuoto e sceglieremo » Nuovo » il seguente sarà » DWORD (32 bit) » e lo chiameremo » EnableMTCUVC «.
Abilita i controlli del volume individuali in Windows 10
Ora non resta che riavviare il PC. Quando lo riavvierai, vedrai che quando fai clic sull’icona del volume, appaiono tutte le applicazioni che hai aperto e sarai in grado di manipolarlo separatamente.
Nel caso in cui desideri rimuovere questa modifica. Tutto quello che devi fare è seguire il tutorial che ti abbiamo lasciato in precedenza ed eliminare » EnableMTCUVC » e quindi riavviare il computer. In questo modo avrai il controllo del volume “ Classico ” di Windows 10.

Sebbene ci siano applicazioni come App Volume Control che ci consentono di fare lo stesso. Come puoi vedere, non è troppo complicato modificare il registro per aggiungere la riga di cui abbiamo discusso in precedenza. Quindi è l’opzione migliore.
Se hai ancora qualche tipo di dubbio su come abilitare i singoli controlli del volume o del suono in Windows 10. Puoi lasciarlo nella sezione commenti che puoi trovare sotto questo articolo. Saremo lieti di assistervi in tutto ciò che serve per ottenere il vostro controllo del suono individuale.