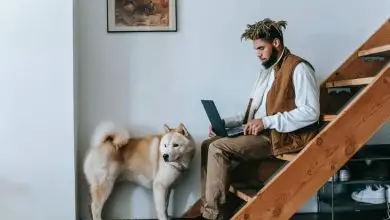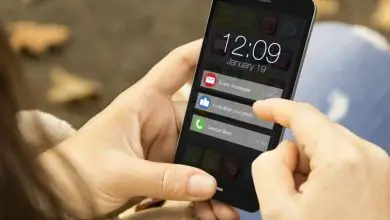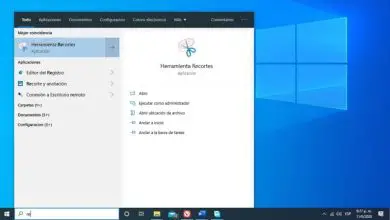Come modificare gli attributi di un disco rigido di sola lettura in Windows

Che cos’è l’attributo di sola lettura?
L’attributo di sola lettura è una funzionalità che Windows assegna a file e unità. Esistono anche ROM di sola lettura per la scrittura di informazioni binarie e altri componenti hardware con questo attributo. Pertanto, quando un’unità è «Sola lettura» significa che può essere aperta e letta ma non può essere modificata, eliminata o rinominata.
Che cos’è il comando Diskpart?
Diskpart è un’utilità che possiamo eseguire in Windows per la gestione del disco. Diskpart funziona come uno strumento di gestione avanzato e consiste in una serie di comandi che consentono di elencare dischi, partizioni e volumi.
Tutte le funzioni eseguite da Diskpart richiedono il prompt dei comandi. Pertanto, questo comando non può essere utilizzato dall’interfaccia Windows convenzionale. Tuttavia, gli utenti Apple possono anche modificare le autorizzazioni di un disco rigido su un Mac utilizzando le opzioni offerte dallo stesso sistema MacOS.

Come modificare gli attributi di un disco rigido di sola lettura in Windows
Se si desidera modificare gli attributi di un disco rigido di sola lettura, è essenziale eseguire una serie di passaggi incentrati sulla modifica delle proprietà del disco tramite l’interfaccia di sistema di Windows o tramite l’uso della console dei comandi per questo sistema operativo.
Assicurati di aver effettuato l’accesso come utente «Amministratore»
Prima di tutto, devi accedere al tuo PC utilizzando un account amministratore. In questo modo potrai accedere ai permessi e modificare gli attributi dell’hard disk senza alcun ostacolo o limitazione.
Inserisci le proprietà del disco rigido
Un modo per modificare gli attributi di un disco rigido di sola lettura consiste nell’accedere alle proprietà di questo componente. Per fare ciò, vai su «Questo computer» e individua il disco rigido locale su cui desideri modificare i suoi attributi.
Modifica gli attributi del disco rigido da sola lettura
Premi il tasto destro del mouse e fai clic su «Proprietà». Vedrai una nuova finestra identificata come «Proprietà disco locale». Lì, devi individuare e fare clic sulla scheda «Sicurezza» in alto.
Premi il pulsante «Modifica» e, nella nuova finestra di modifica, deseleziona la casella «Lettura». Quindi fare clic su «Applica» e «OK». In questo modo potrai modificare gli attributi del disco fisso da Windows come utente amministratore.

Accedi alla console dei comandi di Windows
Sai cos’è, a cosa serve e come utilizzare il prompt dei comandi di CMD? In tal caso, approfitta di questa alternativa per modificare gli attributi di un disco rigido di sola lettura in Windows. Per prima cosa, accedi alla console dei comandi, digita «cmd» senza virgolette nella casella di ricerca (l’icona della lente di ingrandimento) che troverai sulla barra delle applicazioni.
Quindi, fai clic con il pulsante destro del mouse su «Prompt dei comandi» e fai clic su «Esegui come amministratore». Di conseguenza, si aprirà una nuova finestra corrispondente alla console dei comandi del sistema Windows.
Usa la console dei comandi per modificare gli attributi del disco rigido da sola lettura in Windows
È il momento di utilizzare i comandi per modificare gli attributi del disco rigido. Per fare ciò, digita diskpart e premi il tasto «Invio». Attendi un secondo mentre accedi allo strumento.
Quindi digita list disk e premi «Invio». Con questo comando sarai in grado di vedere l’elenco dei dischi sul tuo PC. Ciascuno di essi è identificato come «Disco #» o «Disco #». Seleziona il disco 0 usando il comando «seleziona disco 0» (senza le virgolette). Vedrai il messaggio «il disco 0 è ora il disco selezionato».
Controlla e modifica gli attributi da cmd
Digita il comando «attributi disco» e premi il tasto «Invio». Con questa dichiarazione sarai in grado di verificare gli attributi del disco rigido. Quindi digitare «attributi disk clear readonly» e premere «Invio». Il sistema ti mostrerà il messaggio «Attributi del disco cancellati con successo».
Infine, digita «Esci» e premi il tasto «Invio» per uscire e chiudere la console di comando del sistema Windows.