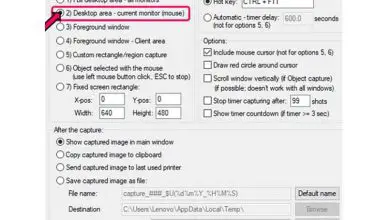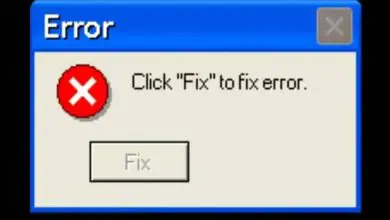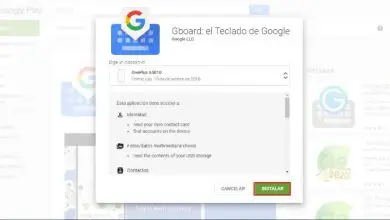Come modificare le impostazioni della frequenza di aggiornamento dello schermo Windows 10?

Detto questo, avere il monitor impostato su 60 hertz si traduce in un aggiornamento dei fotogrammi di 60 volte al secondo. In questo modo, le persone ossessionate dall’ottenere un’immagine migliore vengono coinvolte nel perfezionare questa statistica in ogni modo possibile.
Quindi, in alcuni casi, gli utenti installano nuovo hardware video e questo configura erroneamente questa impostazione. Se questo è il tuo caso, l’ideale è continuare a leggere e seguire i seguenti consigli.
Non importa la versione di Windows 10 che hai, puoi farlo in chiunque senza problemi.
Modificare la frequenza di aggiornamento dello schermo dalle impostazioni del display
Questa impostazione si ottiene dalla configurazione dello schermo di Windows, che si raggiunge cliccando su una qualsiasi sezione del desktop. Successivamente, verranno mostrate diverse opzioni in una sorta di casella bianca, in basso sarà l’opzione » Impostazioni schermo «.
Questa azione esporrà una finestra delle impostazioni a comparsa, composta da una barra laterale (a sinistra) e una sezione delle opzioni (a destra). Nella seconda sezione sopra menzionata, in basso, ci sarà un’alternativa in lettere blu che dice » Impostazioni di visualizzazione avanzate «.
Selezionando questa opzione si aprirà un’altra finestra separata con le caratteristiche dello schermo monitor collegato al computer dell’utente.
Ricordati di risolvere i problemi del monitor: segnale fuori portata in Windows per evitare di rallentare il processo, se necessario.

Alla fine, ci sarà un’alternativa chiamata » Mostra proprietà scheda video 1 «, che deve essere scelta. Questo darà accesso a una piccola finestra con tre schede che riguardano le informazioni della scheda video o del driver video.
Devi andare alla scheda » Monitor » dove troverai due opzioni, una per visualizzare le proprietà del monitor e quella per » Impostazioni monitor «.
Nella seconda, c’è una barra degli elementi che, quando selezionata, mostrerà un elenco di frequenze disponibili che lo schermo ha. Per modificare la frequenza di configurazione del display, è necessario selezionare solo una di queste opzioni (preferibilmente quella più alta) e per terminare viene dato il pulsante » Accetta «.
L’elenco delle frequenze di aggiornamento dello schermo non mi mostra altre opzioni
È possibile che, dopo aver eseguito l’intero processo, ottengano che in questo elenco di configurazione non sia possibile modificare la frequenza di aggiornamento a causa della mancanza di opzioni. Questo non è necessariamente un errore, poiché molti controller video di fascia bassa non hanno impostazioni di frequenza molto variabili.
È anche probabile che tu non abbia una periferica hardware video installata nel computer, quindi è governata da quella integrata nella scheda madre. Questo viene corretto solo cercando una scheda video che permetta di avere un elenco maggiore di frequenze che possono essere assegnate o configurate.
Inoltre, un altro motivo per cui ciò si verifica è se il cavo utilizzato non raccoglie informazioni sufficienti sul dispositivo.

Questo per il fatto che si tratta di un cablaggio standard o generico come il displayport. Che è facilmente risolvibile, usandone uno ad alta risoluzione.
Importanza della frequenza di aggiornamento dello schermo
Questo tipo di modifica era molto più rilevante per i monitor più vecchi, in cui valori bassi provocavano salti nell’immagine.
Ma il bug è stato corretto nel tempo, posizionando una frequenza più alta, quindi questo non sarà evidente sui display high-tech di oggi.
Tuttavia, è possibile rimuovere la schermata di aggiornamento automatico di Windows 10 in modo da non vedere frequentemente quelle relative allo schermo, ma è sconsigliato.
In questo senso si potrebbe pensare che sia indifferente se la frequenza è la più bassa possibile, ma questa affermazione non è necessariamente vera. Le nuove frequenze che i monitor portano oggi hanno una grande differenza visiva rispetto ai 60 hertz, notando la differenza anche durante il movimento del mouse.