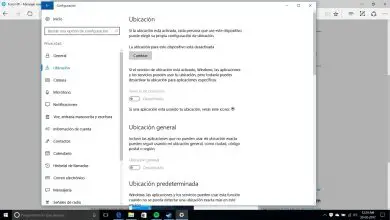Come modificare i permessi di un disco rigido esterno su un Mac

Questo è molto facile da fare sui computer Mac, ad esempio puoi dare i permessi agli utenti che condividono o si connettono al tuo Mac, per vedere i file, ma non possono modificarli.
Questo di solito è un compito che dovresti sapere, se sei la persona che gestisce i permessi sul tuo computer, ma se non sai come farlo, non preoccuparti con questo tutorial saprai cosa dovresti fare. Come abbiamo fatto in un altro articolo che potrebbe mostrarti i passaggi da seguire per modificare gli attributi di un disco rigido di sola lettura in Windows.
Come modificare i permessi di un disco rigido esterno su un Mac
Successivamente ti mostreremo cosa devi fare per poter assegnare le autorizzazioni a un disco rigido esterno che collegheremo a un Apple Mac. Questi passaggi funzionano allo stesso modo sia per i singoli utenti che per i gruppi. La prima cosa che dobbiamo fare è collegare il disco rigido esterno al computer, quindi devi selezionarlo e scegliere l’opzione File.
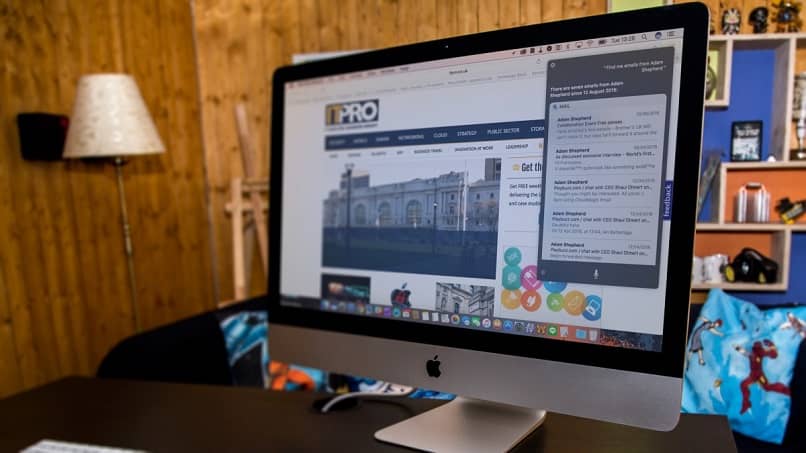
Il passaggio successivo è fare clic sull’opzione Ottieni informazioni, l’opzione Condivisione e autorizzazioni dovrebbe essere visibile qui . In caso contrario, è necessario fare clic sul triangolo per visualizzare un menu e qui troverai quell’opzione. Quindi vai sull’icona del lucchetto e fai clic su di essa per sbloccarlo.
Il passaggio successivo consiste nell’aggiungere le seguenti informazioni, nome amministratore e password, quindi è necessario scegliere o selezionare uno dei nomi presenti nella colonna. Quindi devi scegliere uno dei privilegi nel menu, Leggi e scrivi, se scegli questa opzione consentirà agli utenti di aprire il disco e modificarne il contenuto.
Diverse opzioni per modificare i permessi di un disco rigido
L’opzione Solo scrittura, se scegli questa alternativa puoi solo registrare le informazioni in essa, senza avere accesso per aprirla. E infine l’opzione Nessun accesso, dove l’accesso al disco è bloccato, quando vuoi puoi annullare le modifiche che hai fatto nei privilegi di amministratore, entrando nella sezione Condivisione e permessi.
Una volta aperta la finestra, vai direttamente all’opzione Azione, selezionala e nel menu devi scegliere l’opzione Ripristina modifiche. Se quello che vuoi è concedere i permessi a tutti gli elementi su un disco, devi fare quanto segue, scegliere il disco che hai collegato, quindi fare clic su File e poi su Ottieni informazioni, dove puoi anche recuperare informazioni se il disco è stato danneggiato
Il passaggio successivo consiste nel fare clic sull’icona del lucchetto per sbloccarlo e inserire il nome e la password dell’amministratore.
Quindi nel menu selezionerai l’opzione Azione e trova e scegli l’opzione Applica su tutti gli elementi. Il prossimo è quando vuoi cambiare il proprietario di un oggetto, in questi casi devi fare quanto segue, prima devi scegliere l’oggetto e poi File e poi Ottieni informazioni, fai clic sul lucchetto, in modo che sia sbloccato.
Il prossimo passo è inserire un nome come amministratore e aggiungere una password, se questo nome non è nell’elenco, devi fare quanto segue. Vai all’opzione Aggiungi, in modo da poter inserire il nuovo nome.
Dopo aver eseguito questo passaggio, seleziona questo nome nella colonna, fai clic su Azione e quindi scegli l’opzione Rendi __ il proprietario.

Come sempre puoi annullare le modifiche che hai apportato, per questo vai nella sezione Condivisione e permessi. Quindi fare clic sull’opzione Azione e infine scegliere l’opzione Ripristina modifiche.
E così arriviamo alla fine di questo tutorial, che spiega nel dettaglio i passaggi da compiere per modificare i permessi di un hard disk esterno su un Mac.