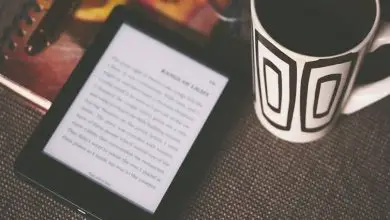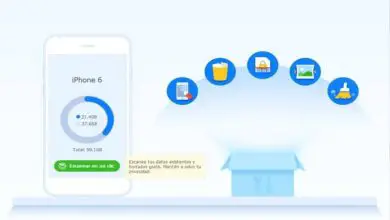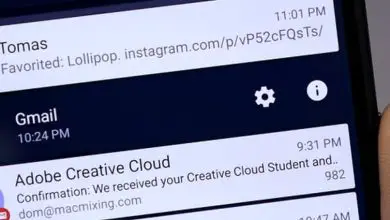Come spostare la cartella dei documenti in Windows per trovarla rapidamente?
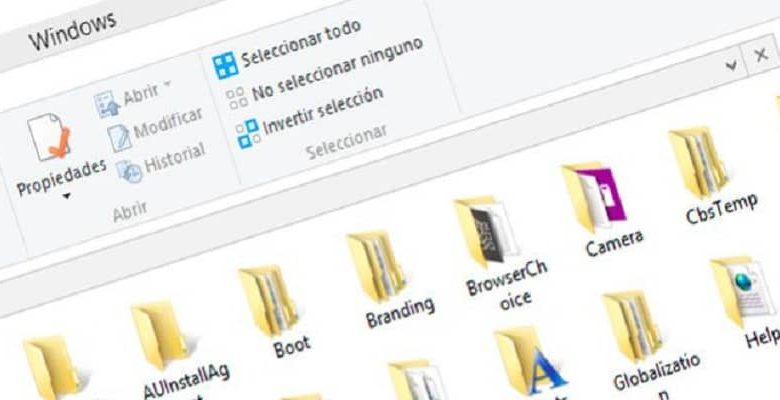
La cartella «I miei documenti» viene utilizzata per archiviare i dati personali in modo unificato, essendo questo un componente del profilo. Questa cartella viene utilizzata per impostazione predefinita come posizione di archiviazione per i documenti salvati.
Se sei un amministratore, puoi utilizzare il reindirizzamento delle cartelle per modificare la posizione di «I miei documenti», in modo che possa essere impostato come condivisione di rete. Significa che quando i documenti vengono salvati in questa cartella, i file verranno salvati nella posizione di rete assegnata e l’amministratore può eseguire copie di backup e migliorare l’ordine dei file.
Qual è la differenza tra la modifica della posizione di una cartella e la modifica della cartella di destinazione?
Quelle cartelle di cui devi cambiare la posizione sono quelle installate dal sistema Windows per impostazione predefinita. Per individuarli è necessario aprire il file explorer del sistema operativo, una volta aperto vedrai queste cartelle nel menu che compare sulla sinistra. Questi sono denominati «Download», «Documenti», «Immagini», «Musica», «Oggetti 3D» e «Video». Una volta identificate le cartelle che andrai a cambiare posizione, hai la possibilità di utilizzare le stesse cartelle, ma in un’altra posizione o personalizzare le cartelle con altri nomi o icone.
Ora, quando vuoi cambiare le cartelle che di default si trovano in una posizione diversa, quello che devi fare è creare nuove cartelle, ma con nomi diversi (se lo desideri) o con icone diverse. Usando l’esploratore di file puoi creare una nuova cartella nella posizione che preferisci.
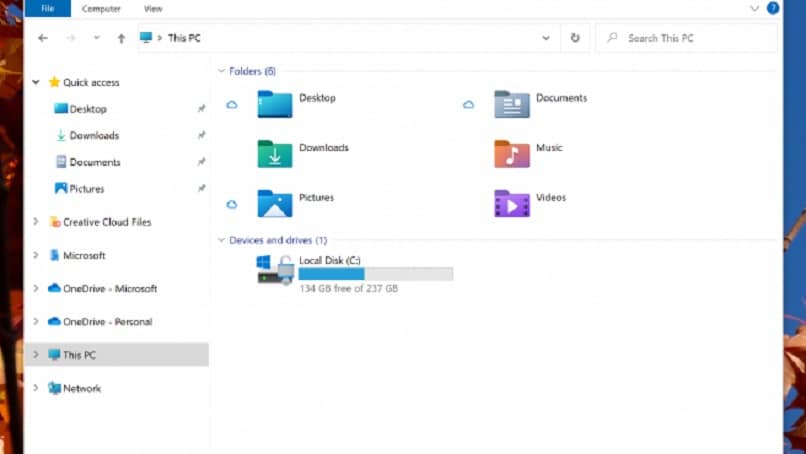
Quali metodi esistono per modificare la cartella «documenti» in Windows?
La cartella «Documenti» può essere facilmente spostata, è sufficiente fare clic con il pulsante destro del mouse sul desktop, quindi selezionare l’azione «Proprietà» e la posizione apparirà come prima opzione. Qui inserisci la posizione preferita o seleziona «Sposta» per navigare nel file e, se necessario, puoi creare un’altra cartella «Documenti».
Se il percorso non esiste, dovrai creare una nuova cartella. Fare clic su «Sì» per spostare i file dalla vecchia posizione «Documenti» a quella nuova, oppure se non si desidera spostare questi file, selezionare «No». I file dalla vecchia posizione non verranno eliminati, semplicemente non saranno visibili nella cartella «Documenti» dopo questa modifica. In pochi semplici passaggi e in breve tempo, il processo è completato. Allo stesso modo, ricordati di eliminare la spazzatura dai file temporanei per evitare conflitti.
Imposta la nuova cartella di destinazione
Una volta create le cartelle, è necessario selezionarle una per una ed eseguire una determinata sequenza di passaggi. Come primo passo, è necessario fare clic con il pulsante destro della cartella in questione e selezionare l’opzione «Proprietà».
In esso devi scegliere con quale tipo di cartella stai lavorando, per impostazione predefinita è selezionato «Elementi generali». Allo stesso modo, puoi cambiare l’icona predefinita, selezionando l’opzione «Cambia icona», se vuoi tornare a quella iniziale, seleziona l’opzione «Ripristina impostazioni predefinite». Applichi queste modifiche e accetti. I passaggi devono essere eseguiti con ciascuna delle cartelle che si desidera configurare, assicurandosi di non saltarne nessuna.
Cambia la posizione della cartella configurata
Una volta configurata la cartella, è il momento di cambiarne la posizione. Per questo è necessario aprire «Esplora file» e vedere dove si trovano attualmente le cartelle. In seguito, una volta che appaiono sul lato sinistro dello schermo, procedi a selezionare il pulsante destro sulla cartella che stai per spostare e seleziona l’opzione «proprietà», apri la scheda «posizione» e al suo interno avrai molti opzioni, cerca l’opzione «sposta» e selezionala.
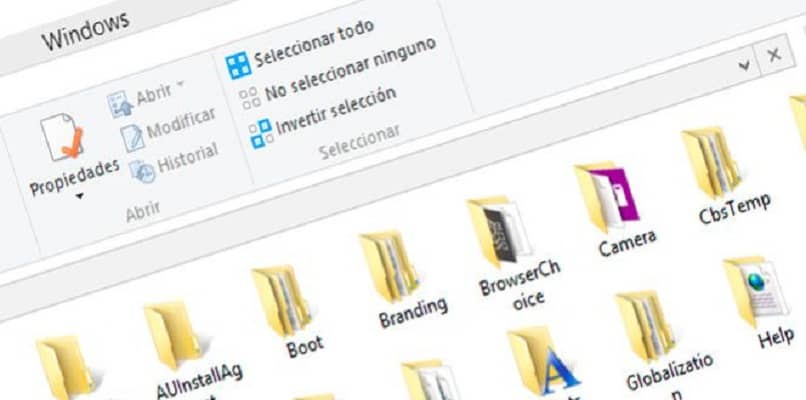
Si aprirà una finestra in cui è necessario indicare la posizione della cartella precedentemente creata e selezionarla, selezionare l’opzione «seleziona cartella» e quindi l’opzione «Applica». Ti chiederanno se sei sicuro di questo, in tal caso, seleziona «Sì». Una volta accettato, tutto verrà spostato nella nuova posizione e chiuderemo il processo con «Accetta».
Se hai Windows 10
È possibile effettuare questo cambio di posizione tramite le impostazioni offerte da Windows 10, tuttavia, con questa alternativa non potrai personalizzare la cartella né potrai sceglierne il nome. Ciò significa che saranno uguali a quelli predefiniti, ma in un’altra posizione. Per eseguire questo processo devi prima accedere a Windows 10 «Impostazioni», quindi devi selezionare l’opzione «Sistema» e selezionare «Archiviazione». Cerchi il luogo con «Altre impostazioni di archiviazione» e sotto selezioni «Cambia posizione di archiviazione per nuovi contenuti».
Da questo momento vedrai le cartelle in cui verranno salvati i file. In ciascuna delle opzioni, devi fare clic sull’elenco che appare e vedrai tutte le unità sul computer, procedi a scegliere dove salvare il contenuto predefinito e seleziona «Applica». Puoi riavviare il computer una volta arrivato a quel punto.
Come ultima informazione, ricordati di fare frequentemente delle copie di backup, poiché se fai un passo falso con una qualsiasi cartella del sistema, puoi causare danni al tuo sistema operativo.