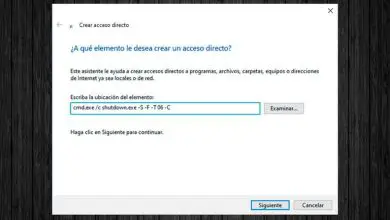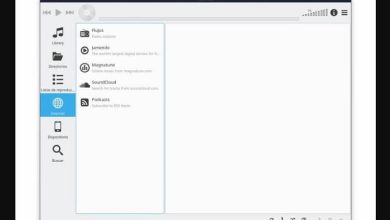Come abilitare o disabilitare il pannello di controllo in Windows 10 – Passo dopo passo

Nel seguente articolo, ti mostreremo come sarà facile per te attivare o disattivare il pannello di controllo in Windows 10, passo dopo passo.
Se hai dimestichezza con l’uso delle scorciatoie da tastiera, dovresti sapere come accedere a questo pannello di controllo, attraverso la combinazione di tasti. In questo caso premeremo il tasto Win + I oppure possiamo anche accedervi tramite il menu di avvio. Ma a quanto pare questo pannello di controllo sta per scomparire grazie alla pagina di configurazione.

Puoi già dire quanta ottimizzazione è migrata nella pagina delle impostazioni, ma rimane ancora nel pannello di controllo. Avendo in questo modo due posti diversi per effettuare la stessa regolazione nell’impianto. Ad esempio, puoi attivare o disattivare la modalità di ibernazione in Windows 10 da qui .
Come abilitare o disabilitare il pannello di controllo in Windows 10
Ok e mi dirai che sai già tutto questo e che quello che vuoi è sapere come attivare o disattivare il pannello di controllo in Windows 10. Poiché non vuoi creare un altro account, ma non vuoi che un’altra persona utilizzare il PC, potrebbero avere accesso al pannello di controllo. E poi puoi apportare modifiche alla configurazione del sistema e questo è ciò che vuoi evitare.
Bene, questo come tutto nella vita è facile da fare, semplicemente non sapevi che Windows 10 offre un’opzione per abilitare o disabilitare il pannello di controllo e la finestra delle impostazioni. E per svolgere questo compito lo faremo tramite Criteri di gruppo o anche utilizzando lo strumento Registro di Windows.
Iniziamo prima ad abilitare o disabilitare il pannello di controllo in Windows 10 dai criteri di gruppo. Per fare ciò devi andare nel campo di ricerca e scrivere Editor criteri di gruppo locali. Quindi devi premere il tasto Invio, ora devi seguire il seguente percorso Configurazione utente > Modelli amministrativi > Pannello di controllo.
Ora vai nella parte destra della finestra, per trovare e fare doppio clic su Proibisci l’accesso ai criteri del pannello di controllo e alle impostazioni del PC. In questo modo verranno aperte le sue proprietà, ora il passaggio successivo è selezionare l’opzione Attivato in questo modo il pannello di controllo e la configurazione verranno disattivati e infine clicchiamo su Applica.
Se desideri riattivare il pannello di controllo e la configurazione, vai a questo stesso indirizzo e scegli l’opzione Non configurato e quindi fai clic su Applica. Spiegheremo ora come farlo ma dal registro.
Come attivare o disattivare il pannello di controllo dal registro
Per utilizzare l’ attivazione o la disattivazione con questo metodo, andremo alla barra di ricerca e digiteremo Regedit e quindi premere il tasto Invio. La prossima cosa che dovresti fare è seguire nella finestra che apparirà il seguente percorso HKEY_CURRENT_USERSoftwareMicrosoft WindowsCurrentVersionPoliciesExplorer
Ti posizionerai con il cursore sul lato destro e in uno spazio vuoto dovrai fare clic con il pulsante destro del mouse, fare nuovamente clic. Quindi fai clic sul valore DWORD (32 bit) e lo chiamerai No ControlPanel. Ora devi raddoppiare la clip e poi devi configurare i tuoi dati Value 1 in modo da poter disattivare il pannello di controllo e le impostazioni.

Uscite da questa finestra e siete pronti, provate a seguire alla lettera le istruzioni qui riportate, in modo da non avere problemi nell’effettuare queste impostazioni. E in questo modo puoi abilitare o disabilitare molto facilmente il pannello di controllo in Windows 10.