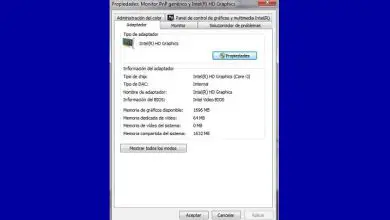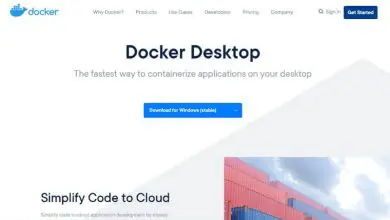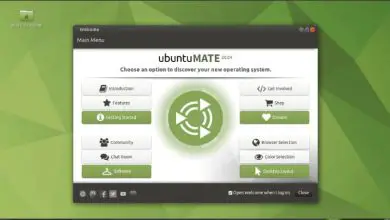Come creare un USB persistente in Ubuntu con mkusb – Facile e veloce

Ubuntu è un sistema operativo open source abbastanza versatile che ti consente di avere molti strumenti da cui puoi sfruttare appieno. Gli strumenti su cui puoi contare vanno dalla conoscenza delle previsioni del tempo all’avere tutti i tipi di estensioni e programmi di ufficio o di pianificazione.
Grazie al fatto che questo sistema è uno dei più sicuri e personalizzabili, non dovrai preoccuparti che venga infettato da un virus. Poiché i virus sono normalmente programmati per attaccare altri sistemi operativi più vulnerabili. Nonostante tutto, puoi installare Comodo per Linux per una maggiore protezione. Ma non è tutto, puoi anche creare una USB persistente con Ubuntu, in questo articolo ti guideremo.
Che cosa fa un programma di installazione USB persistente?

Questi USB Unix, come l’Installer USB universale, consentono di creare i file necessari per l’avvio su una partizione. Questa stessa partizione è formattata con FAT32 e, a causa delle limitazioni nello stesso FAT32, la dimensione del file ha una dimensione massima di 4G.
Ora, se quello che vuoi è un’archiviazione più persistente, puoi sostituirla con una partizione il cui limite di archiviazione sarà lo stesso della memoria USB che stai utilizzando in quel momento.
È possibile utilizzare il gestore delle partizioni GParted in cui è possibile modificare la dimensione della partizione FAT32 e quindi avere più spazio per una nuova partizione EXT4 più grande per godere di più spazio di archiviazione.
Il file persistente che hai può essere rimosso e quando riaccendi il computer, il sistema operativo Ubuntu selezionerà automaticamente la partizione persistente con più spazio.
Ma anche se finora tutto sembra fantastico, c’è un piccolo inconveniente, Ubuntu da solo non può modificare la propria partizione di avvio attiva, quindi avrà bisogno di un altro sistema Ubuntu per raggiungere questo obiettivo. Puoi usare un secondo dispositivo USB che contiene Ubuntu Live. Di seguito ti mostreremo quali sono i passaggi da seguire.
Come creare una USB persistente in Ubuntu?

Questa volta utilizzeremo la versione a 32 bit di Ubuntu 13.10, se non sai quale sia la versione del tuo sistema Ubuntu, puoi farlo facilmente, d’altra parte, per creare un USB persistente devi seguire i seguenti passaggi:
- Il primo passo da seguire è installare Ubuntu su due dispositivi USB e in essi fare una piccola configurazione in modo che entrambi abbiano una memoria persistente di almeno 100 MB.
- Devi aprire o eseguire Ubuntu da una delle unità e l’altra tenerla disconnessa.
- Dovresti cercare l’opzione Editor di partizioni GParted da Ubuntu Dash e aprirla. È installato di default in 13.10
- A questo punto dovresti inserire l’altro dispositivo USB e dopo pochi secondi aggiornarlo in GParted, che puoi aprire usando il comando Ctrl + R. Quando lo fai, dovresti vedere un nuovo dispositivo aggiunto all’elenco. Devi verificare che la dimensione dello stesso corrisponda a quella della tua USB e selezionarla.
- Ora devi controllare il punto di montaggio (/media/ubuntu/UUI)
- Ora dovresti aprire la finestra del terminale usando il comando Ctrl + Alt + T ed eliminare i file persistenti usando il seguente comando: rm -v / media / ubuntu / UUI / casper-rw
- Aggiorna GParted e controlla le modifiche che sono state fatte in Usato
- Ora, posiziona il cursore sulla partizione e fai clic con il pulsante destro del mouse e seleziona l’opzione di smontaggio. Se hai seguito i passaggi alla lettera, noterai che il punto di montaggio non è più rispecchiato sullo schermo.
- Fare nuovamente clic con il tasto destro sulla partizione, ma questa volta selezionare l’opzione Ridimensiona / Sposta e vedrai la partizione assegnata.
- È il momento di creare una nuova partizione per l’archiviazione permanente e scegliere la partizione che non è stata assegnata e con il tasto destro del mouse fare clic e selezionare l’opzione Nuova.
- Ora scegli il filesystem ext4 dove etichetterai casper-rw e fai clic su Aggiungi.
- Verifica che tutti i parametri siano corretti e, una volta fatto, premi il pulsante verde per verificare e applicare tutte le operazioni in sospeso.
- Ora il penultimo passaggio è spegnere Ubuntu e rimuovere il primo dispositivo USB e riavviare dal secondo dispositivo USB
- Infine apri un terminale con il comando Ctrl + Alt + T e digita il seguente comando: df. –H e verificare che la dimensione Avail corrisponda alla partizione persistente creata.