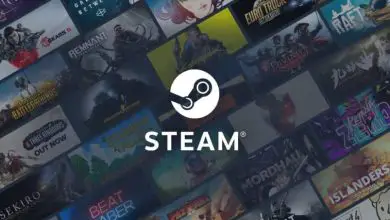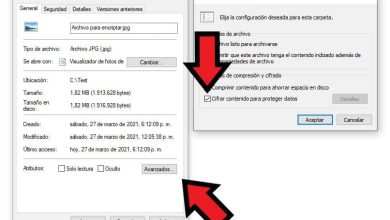Come fare uno screenshot dal mio Mac

Ho un modulo o uno strumento di acquisizione che ti consente di rendere lo schermo del tuo Mac di fondamentale importanza, poiché attualmente le immagini sono una parte fondamentale della vita di tutti i giorni.
Pertanto, se disponi di uno strumento che ti consente di acquisire schermate, sarai in grado di salvare per i posteri qualsiasi tipo di informazione visualizzata sul monitor del tuo computer Mac.
Con questo in mente, ti mostreremo i modi che esistono e che hai a portata di mano per fare uno screenshot sul tuo computer Mac in modo rapido e semplice.
Modi per acquisire schermate rapide su Mac OS
Screenshot o screenshot sono uno degli strumenti più utili per salvare in formato immagine qualsiasi finestra aperta sul tuo computer Mac. Pertanto, è essenziale conoscere i diversi modi rapidi con cui puoi salvare uno screenshot sul tuo computer Mac OS.

Utilizzo delle funzioni di base della mia tastiera
Uno dei modi più semplici per acquisire uno screenshot sul tuo computer Mac è tramite i comandi disponibili a questo scopo sulla tastiera del computer.
Pertanto, nel caso in cui desideri salvare rapidamente lo screenshot, devi premere contemporaneamente i tasti Maiusc + Comando + 3 per acquisire uno screenshot dell’intera finestra in cui ti trovi. Nel caso in cui preferisci che la cattura venga salvata negli appunti del tuo computer, devi solo premere contemporaneamente i tasti Maiusc + Ctrl + Comando + 3.
D’altra parte, se vuoi ottenere uno screenshot solo di una determinata area di una finestra sul tuo Mac, devi premere Maiusc + Comando + 4 sulla tastiera. Quando lo fai, apparirà un puntatore a forma di croce che ti permetterà di delimitare l’area che vuoi catturare sul tuo schermo liberamente o per finestra. Per la selezione libera, è necessario tenere premuta la barra spaziatrice mentre si sceglie l’area da catturare. Per finire, devi solo rilasciare il pulsante del mouse e la cattura verrà salvata automaticamente. Premi Esc se vuoi cancellare lo screenshot.
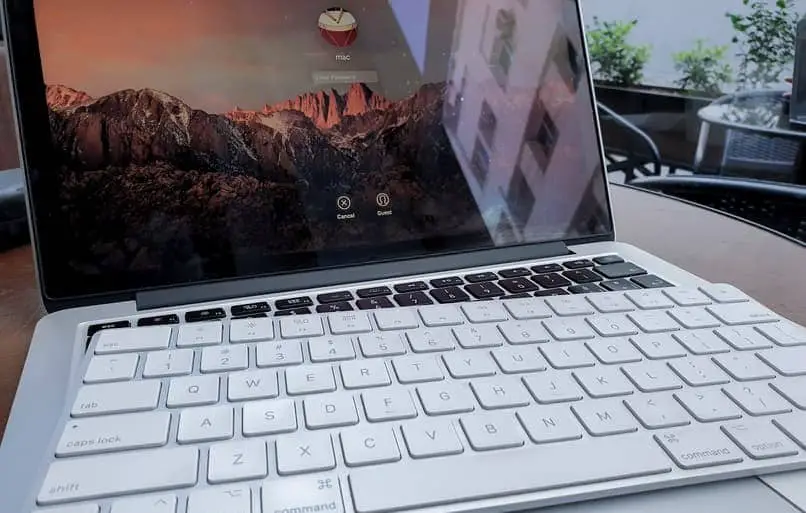
Con l’aiuto della Touch Bar sul mio MacBook
Un altro metodo per acquisire uno screenshot dal computer Mac è premere i tasti Maiusc + Comando + 5 in combinazione con la Touch Bar (situata nella parte superiore della tastiera) per navigare tra le diverse opzioni e tipi di screenshot.
Questo menu consente di acquisire uno screenshot completo, contrassegnare solo una parte specifica dello schermo o acquisire finestre singolarmente. Puoi anche eseguire registrazioni dello schermo utilizzando la Touch Bar, tra le altre opzioni speciali.
Le funzioni variano a seconda dell’attività che si desidera eseguire e dell’applicazione aperta al momento. Allo stesso modo, puoi attivare i comandi «Screenshot» disponibili nella Touch Bar direttamente dal Launchpad.
Utilizzo di app per scattare istantanee
Sebbene avere scorciatoie da tastiera Mac o combinazioni per acquisire schermate sia uno strumento utile, a volte può essere noioso per alcuni dover memorizzare questi comandi. In questo caso, puoi integrare sul tuo computer un programma che ti permetta di fare screenshot, oppure utilizzare quelli che sono già integrati nel tuo Mac.
È il caso di Grab o Snapshot, che è un programma precedentemente integrato nei computer Mac OS di qualsiasi versione. Per entrare in questo programma devi aprire il ‘Finder’ e poi ‘Applicazioni’. Ora, nella cartella «Utilità» devi individuare e selezionare il programma Grab / Snapshot.
Una volta lì, per acquisire uno screenshot di qualsiasi finestra sul tuo Mac, devi selezionare l’opzione «Cattura» che viene visualizzata nel menu del programma. In questo modo, verranno mostrate una serie di opzioni in modo che tu possa scegliere quella che preferisci quando acquisisci la vista del tuo schermo.
Dove trovare gli screenshot del mio computer
Questa è una delle domande più frequenti di coloro che acquisiscono screenshot su un computer Mac. Una volta acquisito lo screenshot, non vi è alcuna indicazione di dove sia stato localizzato il file di immagine prodotto per trovarlo in seguito.
Dopo aver acquisito lo screenshot sul tuo computer Mac, qualunque sia il metodo che hai preferito utilizzare, verrà automaticamente salvato nella memoria locale. Puoi trovare tutti gli screenshot presi sul desktop del tuo Mac.
Allo stesso modo, questi screenshot hanno nel nome del file l’ora e la data esatte in cui sono stati scattati. Inoltre, gli screenshot che acquisisci sul tuo computer Mac verranno salvati in formato immagine PNG.
D’altra parte, ti consigliamo di raggruppare i file sul desktop del tuo Mac in una pila, in modo che sia più facile trovare gli screenshot che hai scattato. Tieni presente che se effettui acquisizioni su base regolare, è probabile che il desktop si riempia regolarmente.
Come personalizzare i miei screenshot
Il sistema operativo del computer Mac è molto versatile e offre una moltitudine di opzioni per configurare determinate azioni di sistema, come le impostazioni per gli screenshot. Utilizzando un’applicazione integrata, ‘ Terminale ‘, è possibile inserire codici per modificare alcuni parametri predefiniti degli screenshot.
Per accedere a «Terminale», apri » Trova » e vai su » Applicazioni «, dove troverai l’opzione «Terminale». Da lì è possibile inserire comandi speciali per modificare aspetti del sistema che di solito sono configurati di default.
Personalizza il nome degli screenshot
I nomi che il sistema utilizza per memorizzare gli screenshot seguono una nomenclatura che include: ‘Screenshot’ + data di creazione + ora esatta. Usando Terminale, puoi modificare il nome predefinito e sostituire il prefisso «Screenshot» in tutti gli screenshot acquisiti.
Il codice che devi inserire è: defaults write com.apple.screencapture name «Guarda come si fa.» Sostituisci il contenuto tra virgolette con il nome che desideri inserire nelle immagini di output e premi «Invio». Imposta la modifica senza riavviare il computer utilizzando il seguente codice: killall SystemUIServer.
Dopo aver premuto nuovamente ‘Invio’ e avrai personalizzato con successo il nome con cui vengono salvate le acquisizioni sul tuo computer Mac. Va notato che questa procedura non rimuove i dati di ora e data dal nome, ne modifica solo la prima parte di esso. Per rimuovere tali dati, è necessario modificare manualmente le proprietà del file.
Modi per adattare il formato dello screenshot
Il formato predefinito utilizzato dai computer Mac per archiviare gli screenshot è PNG, un tipo di file leggero che occupa poco spazio. Tuttavia, ci sono momenti in cui è conveniente utilizzare un altro formato per salvare gli screenshot.
In Terminale, il codice che devi inserire per adattare il formato di output è: defaults write com.apple.screencapture type. Alla fine, aggiungi l’estensione del formato che desideri applicare. Il sistema è compatibile con qualsiasi formato sia necessario utilizzare.
Per tornare al formato predefinito, devi solo reinserire lo stesso codice e aggiungere alla fine: png. In modo semplice e in pochi passaggi, puoi configurare il formato dei tuoi screenshot senza complicazioni.
Cambia la posizione in cui è stato salvato lo screenshot
Se tendi a fare spesso screenshot, è possibile che il desktop del tuo computer Mac (la cartella predefinita in cui vengono salvati) si allaga rapidamente. Per evitare il fastidio di spostare le immagini in un’altra cartella, puoi modificare il percorso di archiviazione predefinito.
In Terminale, inserisci: defaults write com.apple.screencapture location. Quindi, posiziona il percorso in cui desideri salvare gli screenshot e premi «Invio». Se vuoi che la modifica abbia effetto immediato, aggiungi il codice: killall SystemUIServer. Per annullare le modifiche, utilizzare il primo codice che punta al desktop come posizione preferita.