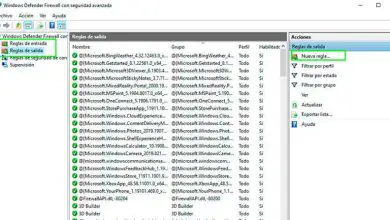Come unire due o più video gratuitamente in Windows 10 senza programmi

Sia che tu voglia filigranare i video o unirti a più per creare un singolo file. Quindi il programma » Foto » di Windows 10 è in grado di eseguire l’attività troppo facilmente.
Non devi essere un esperto o avere conoscenze sulla modifica dei video. Esistono molte applicazioni con un grande potenziale pensate per le persone che non hanno grandi conoscenze in materia e sono appena agli inizi nel mondo del video editing.
Oggi vedremo una di quelle applicazioni che sono già installate in Windows 10 in cui puoi unire diversi video molto rapidamente e facilmente.

Come unire i video gratuitamente senza programmi in Windows 10
- Per unire uno o più video in Windows 10 utilizzeremo un’applicazione già installata nel sistema operativo. Quindi non avremo bisogno di scaricare nulla.
- Per iniziare, premeremo » Start » o il tasto » Windows » sulla tastiera.
- Dopodiché scriviamo » Foto » e apriamo il primo risultato che appare.
- Una volta aperta l’applicazione, dobbiamo fare clic sul pulsante » Crea » in alto. Viene visualizzato un piccolo menu e qui dobbiamo selezionare » Video personalizzato «.
- Ora ci indirizza a una sezione in cui possiamo vedere una serie di video che sono memorizzati nel sistema operativo. Ma quello che faremo è andare alla scheda » Cartella » e poi » Aggiungi una cartella » per aggiungere esattamente la cartella in cui abbiamo i file video che vogliamo unire.
- Una volta fatto, possiamo vedere tutti i video che si trovano in quella cartella. Quello che dovremo fare è selezionare i video che vogliamo unire e quindi fare clic su » Crea » per avviare il processo.

Unisci più video senza programmi in Windows 10
Il processo può richiedere più o meno a seconda del numero di video che vuoi unire, della loro lunghezza e del loro peso. Quindi ti consiglio di avere un po’ di pazienza. Una volta terminato dovrai aggiungere un nome al video appena creato. Dopo aver accettato, possiamo accedere all’editor video integrato nell’applicazione.
Nella parte inferiore di questo editor video troviamo un gran numero di opzioni per poterlo modificare, tra cui:
- Tagliare. Nel caso in cui desideri tagliare qualsiasi parte del video, questa opzione è l’ideale.
- Ridimensiona. Per ridimensionare il video, se ha barre nere che vuoi rimuovere o regolare la risoluzione, ecc.
- Filtri. In modo simile a quello che facciamo con Instagram e altre applicazioni, è possibile aggiungere filtri ai video per migliorare la qualità dell’immagine.
- Testo. Puoi aggiungere del testo ovunque nel video, il che può essere estremamente utile.
- Movimento. Molte opzioni per ottenere un effetto migliore in termini di movimento generale del video.
- Effetti 3D. Per aggiungere un’ampia varietà di effetti 3D che possono generare un impatto incredibile su di esso, migliorando, se applicati correttamente, il risultato finale.
Se guardi in alto puoi trovare più opzioni per continuare a modificare il tuo video, tra cui la possibilità di aggiungere un tema, aggiungere anche l’audio, modificare la risoluzione, esportare il video, ecc.
Proprio l’opzione per esportare il video è così che possiamo salvarlo in un formato accettabile per la sua riproduzione. La cosa ideale qui è selezionare » Caricamento più lungo » che sarebbe l’ultima delle opzioni e dove il video manterrà una qualità impeccabile.
Una volta terminato possiamo vederlo nella stessa applicazione o andare direttamente alla cartella in cui è stato salvato per fare quello che vogliamo con il video. Se durante la riproduzione di un video trovi un problema, non preoccuparti, è facile da risolvere.
Come puoi vedere, è estremamente facile unire diversi video gratuitamente e senza installare alcun programma in Windows 10. Inoltre, in questo modo hai accesso a un editor video semplice ma funzionale per casi rapidi.
Puoi anche trovare diversi editor video che nonostante siano a pagamento sono molto richiesti dagli utenti, uno di questi è Filmora Wondershare.