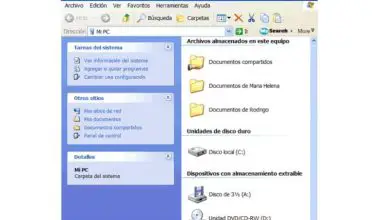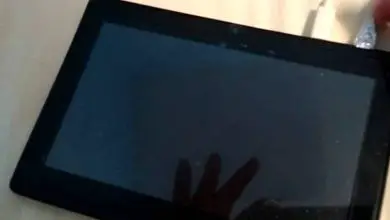Come ripristinare le associazioni di file di Office in Windows
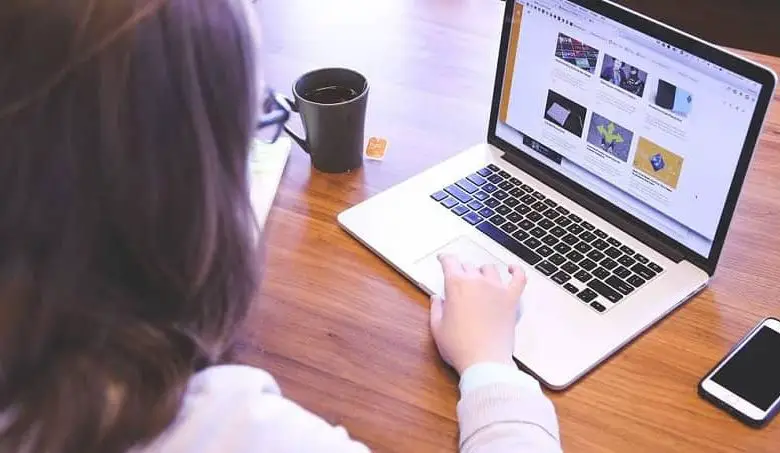
I sistemi operativi hanno incluso funzioni che consentono di associare programmi per poter aprire file in modo più veloce che automatico. Anche se è possibile eseguire questa operazione anche manualmente. Ma a volte questa opzione viene persa o smette di funzionare e questo articolo ti insegnerà come ripristinare le associazioni di file di Office in Windows.

Per farti capire un po’ di più, Windows è programmato per poter associare file di dati, e questi vengono salvati nel registro di sistema. Pertanto, tutti i programmi che hai e il tipo di file che puoi aprire con essi sono memorizzati. Ma se l’associazione è stata persa, puoi con semplici passaggi riassociare questi file al programma che lo apre.
Per questo motivo è importante conoscere l’estensione del file per sapere a quale programma associarlo per poterlo aprire senza problemi. Sebbene sia possibile modificare o modificare i registri, dobbiamo sempre fare attenzione e, se necessario, eseguire o ripristinare una copia di backup del registro di Windows.
Come ripristinare le associazioni di file di Office in Windows
Senza ulteriori perdite di tempo, tuffiamoci direttamente nell’argomento in questione oggi. E ti forniremo passo dopo passo in modo che tu possa imparare come ripristinare le associazioni di file di Office in Windows. E per iniziare, ti siederai davanti al tuo computer con il sistema Windows e farai clic sul pulsante Start, quindi scegli l’ opzione Esegui.
In caso di utilizzo di Windows 8, andrai sull’icona Cerca e digiterai Esegui, in entrambi i casi verrà visualizzata la finestra per quell’opzione. Potresti essere interessato a sapere quali sono i comandi di base per eseguire programmi in Windows 10.
E in esso scriverai il seguente comando winword / regserver e quindi premi il tasto Invio. Quando lo fai, il programma Word verrà eseguito e le associazioni con file di questo tipo verranno ripristinate automaticamente.
Ripristina le associazioni in Excel, PowerPoint e Access
Come puoi vedere abbiamo già ripristinato le associazioni dei file di Word, ora andremo al prossimo programma per fare lo stesso. In questo caso, apriamo nuovamente lo strumento Esegui nel modo descritto sopra.
Ora scriveremo il seguente comando excel/regserver e premiamo Invio. Excel verrà eseguito e i file di questo tipo verranno associati automaticamente all’applicazione. Ma c’è un altro modo per impostare l’applicazione come programma predefinito.
Ti rendi conto di quanto sia facile e veloce ripristinare le associazioni dei file, tramite l’applicazione Esegui, devi solo conoscere il comando per entrare. Passiamo ora alla prossima applicazione della suite Office. Usiamo di nuovo lo strumento Esegui e scriviamo il seguente comando powerpnt / regserver.
Quindi sarà necessario premere il tasto Invio sulla tastiera e l’applicazione PowerPoint verrà avviata immediatamente e tutti i file che sono di questo tipo verranno associati all’applicazione. Ora passeremo al prossimo programma della suite per ufficio e utilizzeremo nuovamente lo strumento Esegui per inserire il comando corrispondente.
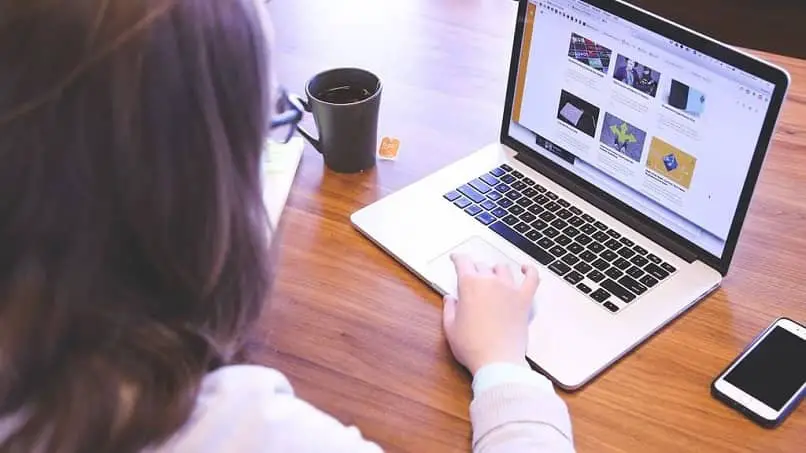
In questo caso dovrai scrivere il comando msaccess / regserver e quindi premere Invio come negli altri casi verrà eseguita l’applicazione. E d’ora in poi tutti i file di questo tipo saranno associati all’applicazione. In questo modo eviti di doverli associare manualmente ogni volta che vuoi aprire un file di Office.
E si conclude così un articolo molto interessante e allo stesso tempo didattico, che ti ha mostrato come associare i file ai programmi che possono aprirlo. In questo caso, alle applicazioni della suite Office, e senza grossi inconvenienti, hai imparato a ripristinare le associazioni dei file di Office in Windows.