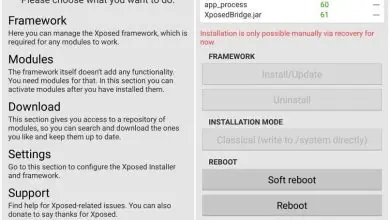Come organizzare immagini e foto in Windows per dimensione? – Veloce e facile

Il computer è uno strumento pratico per la gestione dei file. Quando abbiamo molte immagini e vogliamo organizzarle secondo un parametro specifico, il processo può essere lungo se non conosciamo una procedura che automatizza questa azione. Per questo motivo, vale la pena chiedersi come organizzare le immagini e le foto in Windows per dimensione?
Come organizzare immagini e foto in Windows per dimensione? – Veloce e facile
Windows 10 consente la gestione delle immagini tramite l’applicazione «Foto» che facilita il processo di visualizzazione e organizzazione di questi file. Tuttavia, puoi utilizzare applicazioni aggiuntive per estendere le funzionalità della tua attrezzatura.
Qui presentiamo informazioni rilevanti sull’organizzazione delle immagini in Windows 10 e le alternative per poter gestire i tuoi file di immagine da questo sistema operativo.
Organizza immagini e foto in Windows per dimensione
Esiste un numero considerevole di strumenti che consentono di modificare e organizzare le immagini secondo attributi specifici come «dimensione». Se desideri organizzare le tue immagini in Windows per dimensione, ti consigliamo di utilizzare uno degli strumenti menzionati di seguito.
Modifica da Esplora risorse di Windows 10
Sebbene ci siano alternative migliori a Windows Explorer, questo è ancora il modo più semplice e veloce per organizzare le tue immagini e foto per gestire le cartelle. In questo senso, se vuoi organizzare le tue immagini hai due alternative: «Ordinamento» e «Raggruppamento».
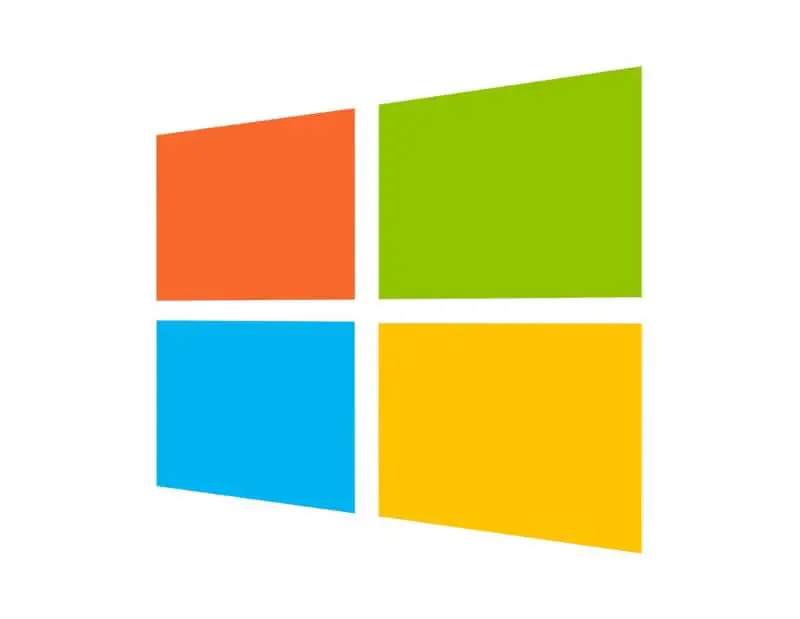
Ordina immagini e foto per dimensione
Per applicare l'»ordine» devi aprire la cartella che contiene le immagini e le foto che andrai ad organizzare. Quindi, in uno spazio vuoto della finestra, premi il pulsante secondario del mouse e scegli «Ordina per». Clicca subito su «Dimensione» in modo che la finestra visualizzi le immagini ordinate in base alla loro dimensione. Assicurati di rimuovere le cartelle vuote per preservare l’ordine sul tuo sistema.
Raggruppa immagini e foto per dimensione
Per applicare il «raggruppamento» di immagini, accedi alla cartella che contiene i tuoi file e premi il tasto destro del mouse per visualizzare «Raggruppa per». Posiziona il cursore su questa opzione e seleziona «Dimensione». Il sistema ti mostrerà le immagini organizzate per file «grande», «medio» e «piccolo».
Utilizzare un’applicazione aggiuntiva per l’organizzazione delle immagini
Esiste un’ampia varietà di applicazioni facili da usare e molto utili per la gestione di immagini e foto da Windows 10. Se desideri aggiungere più funzioni di modifica per organizzare i tuoi file, ti consigliamo di rivedere i seguenti strumenti.
Il gestore «IrfanView»
«IrfanView» è un gestore di immagini che viene utilizzato per visualizzare le fotografie e organizzare le nostre collezioni, se preferisci. Questa applicazione è una delle più classiche della sua categoria e dispone di un’interfaccia per mostrare le foto in diapositive. Inoltre, puoi utilizzare le funzioni di modifica dei dati EXIF e aggiungere disegni alle tue immagini.
È importante notare che questo strumento è collegato al menu contestuale di Windows in modo da poter organizzare le foto e le immagini per dimensione dallo stesso esploratore di sistema.
L’organizzatore «Immagina»
«Imagine» è un programma che ti permette di visualizzare album fotografici e qualsiasi tipo di immagine salvata sul tuo PC. Gestisce qualsiasi formato di immagine e facilita anche la modifica dei file e la sua massiccia ridenominazione per risparmiare tempo. Con questa applicazione puoi aggiungere la funzione di modifica delle immagini a Windows Explorer proprio come fa «IrfanView».
Il visualizzatore «XnView MP»
«XnView MP» è eccellente per organizzare in modo professionale le immagini in batch. Inoltre, puoi modificare i file, cambiarne le dimensioni e la risoluzione. Puoi persino gestire le tue immagini e foto per colore, filtrare i file immagine in base ai tuoi parametri e taggare le tue foto.
Il visualizzatore «Nomacs»
«Nomacs» è uno strumento per filtrare le immagini e applicare il ritocco. Inoltre, consente di modificare la risoluzione, la luminosità, includere mosaici e annotazioni sulle foto. «Nomacs» ha controlli di modifica molto utili in modo da poter gestire con successo i tuoi file dal tuo computer.