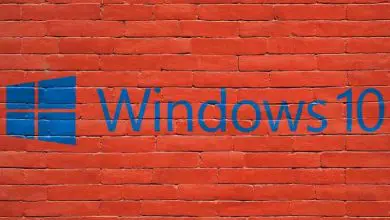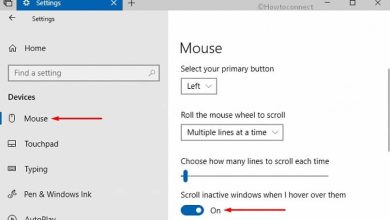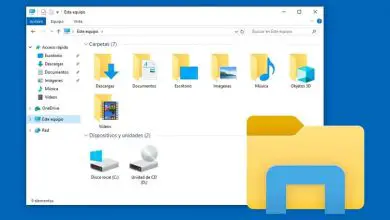Come impedire alle attività aperte di bloccare l’arresto di Windows 10
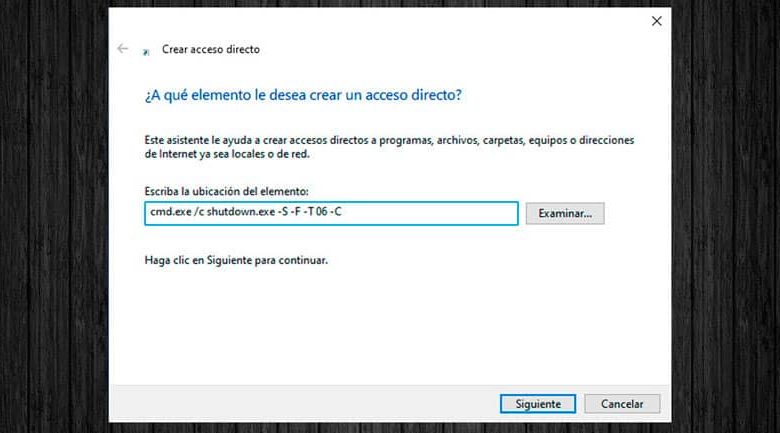
Molto probabilmente, più di una volta hai spento il computer e lo schermo e sei uscito sicuro che sia stato chiuso. Oppure, abbassa il coperchio del laptop sicuro di aver avviato il processo di spegnimento.
Ma il giorno dopo scopri che è rimasto acceso perché non ti sei accorto di aver lasciato un file aperto. Scopri come impedire alle attività aperte di bloccare l’arresto di Windows.
Quando inizia il processo di arresto di Windows 10 e un’applicazione è aperta, all’utente potrebbe apparire un messaggio di avviso per confermare l’arresto anche con le applicazioni. Questo di solito accade perché non sono state salvate modifiche in un file e se non si nota il messaggio, il PC potrebbe rimanere in attesa di conferma.
Questo può essere utile per evitare di perdere informazioni, ma spesso interrompe il processo di spegnimento o riavvio di un PC a tempo debito. Fortunatamente ci sono opzioni che ti permettono di configurare questo processo.
Come impedire alle attività aperte di impedire l’arresto di Windows?
Windows consente di modificare le impostazioni di spegnimento dall’editor del registro. Quindi non è necessario installare un’applicazione di terze parti. È importante eseguire un backup prima di apportare modifiche.
La modifica si applicherà solo al tuo account utente, quindi gli altri utenti manterranno le impostazioni predefinite di Windows.
Accedi all’editor del registro da Start di Windows. Premi il tasto Start o Windows sulla tastiera e poi digita regedit, l’applicazione Editor del Registro di sistema appare nel menu che devi eseguire come amministratore.
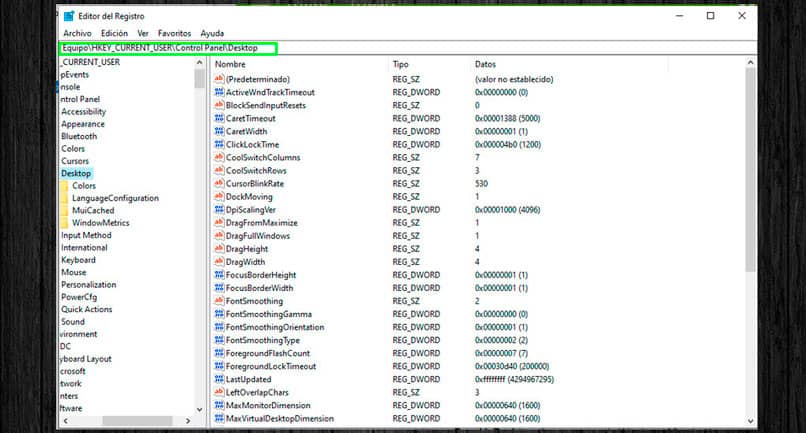
Nella finestra dell’Editor del Registro di sistema cercare il percorso HKEY_CURRENT_USER\Pannello di controllo\Desktop. Gli utenti di Windows 10 devono solo copiare il percorso e incollarlo nella barra degli indirizzi dell’editor del registro e ti posiziona automaticamente nella cartella Desktop.
Fare clic con il pulsante destro del mouse in un punto qualsiasi del riquadro destro dell’Editor e selezionare l’opzione Nuovo/Valore stringa. Viene creato un nuovo file alla fine dell’elenco di quelli già creati ed è necessario modificare il nome e posizionare AutoEndTasks.
Fare doppio clic sul file e modificare il campo Dati valore su 1. Premere il pulsante Accetta per salvare le modifiche apportate.
Infine, riavvia il PC e d’ora in poi le applicazioni non saranno più un problema per lo spegnimento di Windows. Se per qualche motivo desideri annullare le modifiche, torna allo stesso percorso nell’editor del registro e modifica il valore di AutoEndTasks su 0.
Crea collegamento per spegnere Windows
Il processo di spegnimento di Windows può essere lento, soprattutto se il computer ha diversi anni e ha diverse applicazioni in esecuzione in background. C’è un modo semplice per aggiungere un collegamento al desktop per spegnere il sistema in qualsiasi momento.
Sul desktop creare un collegamento facendo clic con il pulsante destro del mouse e selezionando l’opzione Nuovo/Collegamento.
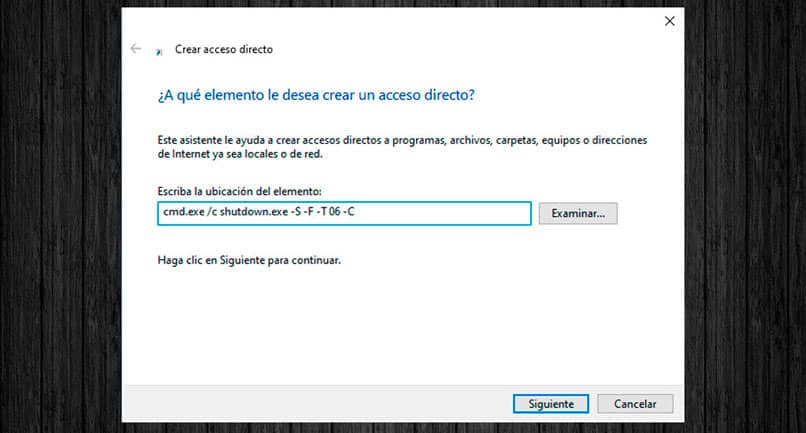
Metti un percorso dell’applicazione da eseguire. In questo caso, il nome del file eseguibile del prompt dei comandi viene posizionato con una riga di comando che deve essere eseguita all’apertura: cmd.exe / c shutdown.exe -S -F -T 06 -C «Il sistema si spegnerà in 6 secondi»
Nella riga precedente, viene eseguito il comando shutwown, che indica l’arresto di Windows. Il valore di T trovato in 06 indica quanto tempo dopo l’esecuzione del comando il PC verrà spento.
In questo caso il valore è di 6 secondi, ma può essere modificato a piacimento. Come il testo tra virgolette, può essere modificato per visualizzare il messaggio desiderato.
Metti il nome che desideri nella scorciatoia e per finire premi il pulsante Fine. Ogni volta che vuoi spegnere il PC, devi solo fare doppio clic sul collegamento per eseguire il comando.