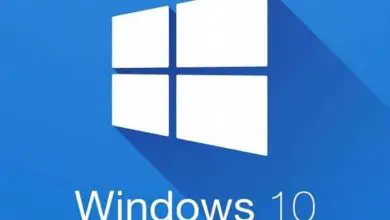Come limitare la larghezza di banda dei download degli aggiornamenti in Windows 10
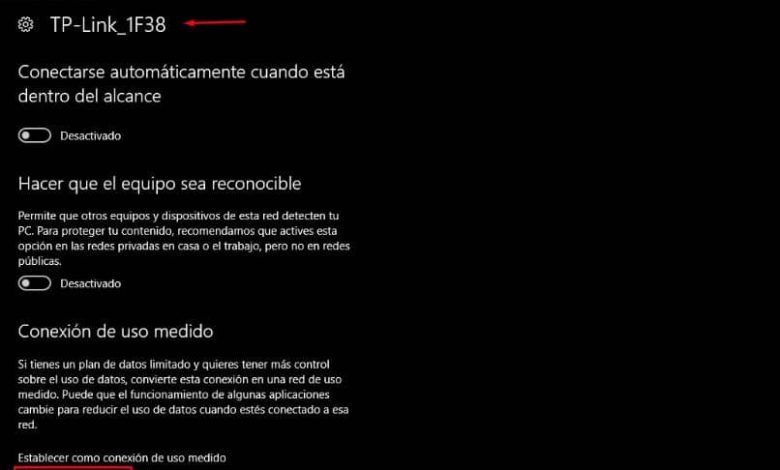
Cosa sono gli aggiornamenti di Windows?
I famosi aggiornamenti di Windows hanno il nome di Windows Update, questo programma è quello che si occupa principalmente di scaricare tutte le correzioni che Microsoft apporta al suo sistema operativo, cioè al nostro Windows 10.
Di tanto in tanto aggiornano il loro sistema operativo per un funzionamento migliore e per renderlo più compatibile ogni giorno, vedremo aggiornamenti di sistema critici, servizi di sicurezza e altri miglioramenti che aiuteranno il nostro sistema ad essere più aggiornato.
Un altro vantaggio di avere questi aggiornamenti è che rileva il nostro hardware e fornisce i driver per i nostri componenti nel caso in cui non siano aggiornati, come schermo, audio o unità di rete.
Ma è vero che in certe occasioni questi aggiornamenti tendono a rallentare il nostro computer e anche la nostra internet. Il dettaglio è che Windows 10 ha cambiato il sistema di aggiornamento, facendoci aggiornare il nostro computer su base obbligatoria.
Cioè, possiamo metterli in pausa per un certo tempo e limitare il download di Internet. Ma alla fine il nostro computer si aggiornerà sì o sì.
Come limitare la larghezza di banda dei download degli aggiornamenti in Windows 10
Nel 2018 Windows è arrivato con un aggiornamento nel suo sistema operativo che avrebbe permesso di limitare la larghezza di banda, potrebbe essere abbassata fino al 95%, ma purtroppo in seguito avrebbero rimosso questa opzione senza alcuna spiegazione. Tuttavia, al momento esiste un’opzione diversa che ci consente comunque di limitare un po’ i download in Windows 10, quindi eseguiremo i seguenti passaggi.
Per prima cosa, dobbiamo andare nella parte destra della barra delle applicazioni, precisamente dove abbiamo la nostra rete internet. Facciamo clic e verrà visualizzato un menu, selezioniamo dove dice «Configurazione di rete»
Ci porterà alla configurazione del nostro computer, precisamente a quello della nostra internet, per continuare dobbiamo cliccare sulla rete a cui siamo connessi, ad esempio in questo caso si tratta di una rete WIFI.
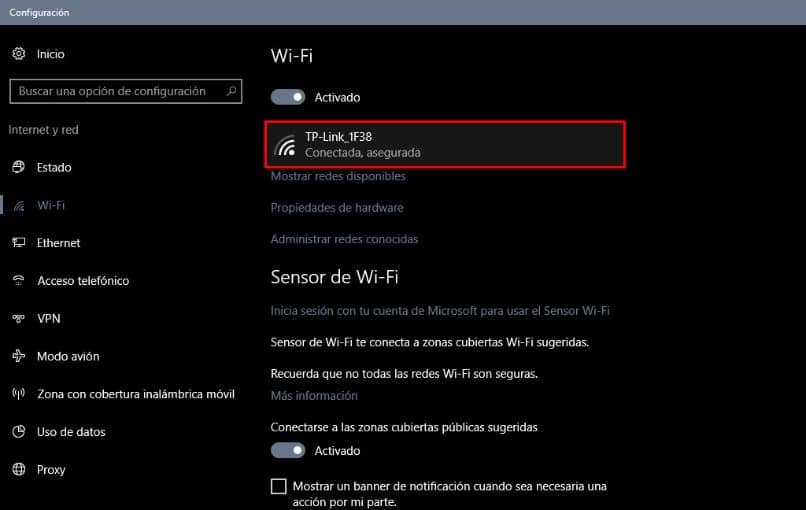
All’interno della nostra rete otterremo diverse opzioni come » Connetti automaticamente quando è nel raggio d’azione «, «Rendi rilevabile l’attrezzatura» e quella che ci interessa Connessione con utilizzo misurato, spostiamo l’interruttore per attivare questa opzione.
Automaticamente, ci saranno alcuni annunci che la sincronizzazione di alcuni programmi è stata sospesa, chiudiamo tutte le schede.
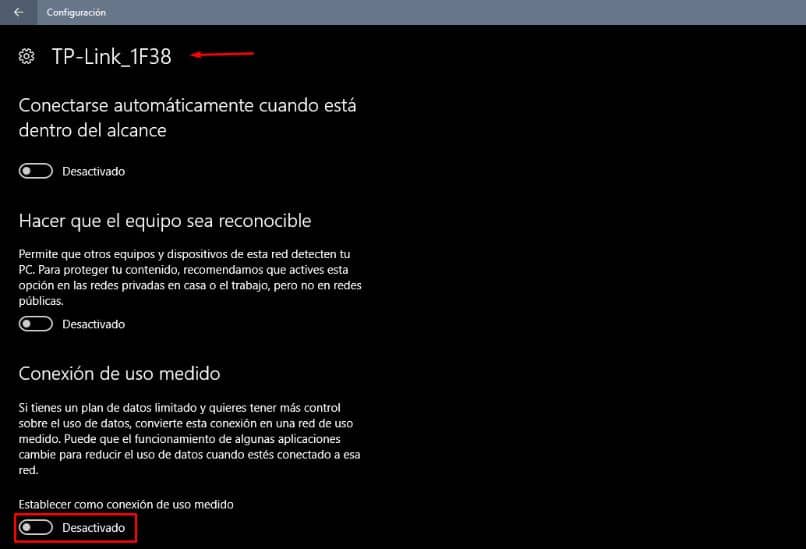
Ma gli aggiornamenti verranno scaricati? Sì, ma solo quelli più importanti di cui il nostro computer ha bisogno. Va notato che se si cambia rete si dovrà eseguire la stessa procedura di utilizzo a consumo.
Come disabilitare gli aggiornamenti automatici in Windows 10
Prima di iniziare è importante sottolineare che è necessario disporre di conoscenze avanzate per effettuare queste regolazioni.
Se vogliamo finalmente rimuovere gli aggiornamenti automatici, prima dobbiamo disattivare la nostra rete Internet, quindi andiamo su «Servizi» e scendiamo fino a quando non otteniamo «Windows Update», facciamo doppio clic e premiamo «Stop», se si riavvia dobbiamo tornare in stop fino a quando non smette di avviarsi automaticamente.
Quindi, chiudiamo tutto e andiamo sul nostro Disco locale, cerchiamo la cartella Windows, facciamo clic e quindi dobbiamo cercare la cartella SoftwareDistribution, all’interno di questa cartella dobbiamo eliminare tutto e lasciarlo vuoto.
Per continuare, torniamo indietro e facciamo clic con il tasto destro del mouse sulla cartella SoftwareDistribution, andiamo su Proprietà quindi Sicurezza e quindi Modifica, all’interno di questa finestra negheremo le autorizzazioni a tutti gli utenti che ci appaiono, infine in Accetta e il gioco è fatto.
Quello che stiamo facendo è negare l’autorizzazione a Windows Update per installare gli aggiornamenti, quindi verrà visualizzato un errore e non ti consentirà di scaricare alcun aggiornamento. È anche possibile mettere in pausa o interrompere i download degli aggiornamenti in Windows 10
Ci piacerebbe conoscere la tua opinione, puoi scriverci qui nei commenti.