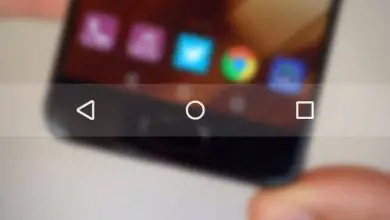Come disabilitare la riparazione automatica su Windows 10 – Soluzione per il tuo PC
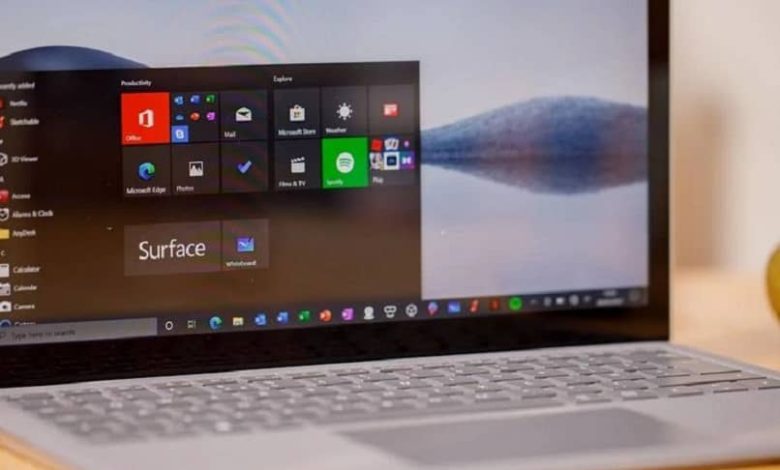
Il sistema operativo Windows 10 è uno dei sistemi operativi che è durato più a lungo oggi e che ha portato più novità per desktop e laptop. La riparazione automatica di Windows 10, ma molto funzionale, può diventare una seccatura da qualche parte e insegnarti come puoi disattivarla.
Quali passaggi fare per rimuovere la riparazione automatica quando Windows 10 non si avvia?
La rimozione della riparazione automatica di Windows 10 può risultare un’arma a doppio taglio per noi utenti, poiché come indica lo stesso nome, se qualcosa non va nel nostro computer, Windows al rilevamento di questo problema avvierà automaticamente la riparazione, riavviando il nostro PC e analisi dei file di sistema. Succede che in molti casi il nostro computer va in loop, in un ciclo in cui si avvia e si riavvia cercando di risolvere “quel problema”.

Quando ciò accade, non ci è nemmeno consentito accedere alla modalità provvisoria o alla «modalità di ripristino» del PC, poiché sarà sempre in quel ciclo infinito. Sebbene ci siano soluzioni per errori come quello che si verifica quando il PC Windows 10 si spegne da solo, in questo scenario, avere la modalità disabilitata è solitamente un’alternativa abbastanza valida.
Direttamente dalla «Risoluzione dei problemi»
Il primo metodo è farlo con il nostro PC acceso, in modo tale che se ha già un problema e si riavvia, non entrerà nella riparazione automatica di Windows. Per fare ciò, è necessario seguire i seguenti passaggi:
- Fai clic sul simbolo di Windows nell’angolo in basso a sinistra dello schermo o premi il tasto direttamente sulla tastiera, che ha lo stesso simbolo.
- Quindi fare clic sul simbolo dell’ingranaggio o su «Impostazioni».
- Quando la finestra di dialogo si è aperta, cerca l’opzione » Aggiornamento e sicurezza «, fai clic per accedere a questa nuova sezione.
- Dentro qui, vedrai un’opzione chiamata «Risoluzione dei problemi» e alla destra della stessa casella vedrai un menu a discesa con varie opzioni.
- Fai clic sulle frecce per visualizzare il menu e vedrai che puoi consentire a Windows di attivare il risolutore e non avvisare, attivarlo e avvisare in seguito, chiedere prima di eseguire lo strumento di risoluzione dei problemi di Windows 10 e infine, non eseguirlo.
Con questo, avremo lo strumento di risoluzione dei problemi disabilitato, quindi in ogni caso il nostro PC non entrerà in questa modalità. D’altra parte, se il tuo computer ha caratteristiche basse, potresti dover disabilitare i servizi non necessari per alleviare il carico del sistema.
Premendo il tasto «F11»
Questo metodo funziona per farlo con il nostro PC spento e premendo il tasto che indichiamo nel titolo, di solito è un processo più complicato del precedente, ma anche qui cercheremo di spiegare il meglio che possiamo in modo che non lo sia difficile per te farlo. I passaggi da eseguire sono i seguenti:
- Con il computer spento, tieni premuto il tasto F11 mentre premi il pulsante di accensione sulla CPU.
- Attendi qualche secondo e il computer entrerà in una schermata blu con diverse opzioni. Non preoccuparti, questa non è la famosa «schermata blu».
- Mentre sei all’interno, seleziona l’opzione «Risoluzione dei problemi», quindi vai su «Opzioni avanzate» e infine «Prompt dei comandi».
- Si aprirà la finestra nera che corrisponde al prompt dei comandi di Windows 10. Tieni presente che funziona solo con i comandi, quindi ti diremo quali sono.
- All’interno del prompt dei comandi inserisci il comando seguente, come scritto: bcdedit / set {current} recoveryenabled no
- Premi il tasto «Invio» e, infine, riavvia il PC per applicare le modifiche. Dopo averlo fatto, il tuo computer non entrerà nella » Risoluzione dei problemi «, anche se ha già un problema.

Come puoi riparare il ciclo di riparazione automatica sul tuo PC?
A volte capita che quando si verifica un problema serio sul nostro computer, si riavvii automaticamente per risolverlo, anche se a volte lo fa a causa del famoso «Blue Screen» di Windows. Quando ciò accade, ci sono due possibilità:
- Che il nostro computer possa risolvere il problema e avviarsi normalmente
- Nel peggiore dei casi, entra nel ciclo di avvio.
Nel caso in cui si verifichi il secondo scenario, puoi provare a utilizzare il tasto F11, questo può far sì che Windows si avvii normalmente o non si accenda.
Forzare lo spegnimento completo dell’apparecchiatura
Questa è un’altra opzione nel caso in cui l’alternativa precedente non abbia funzionato per te, sì, questo metodo è molto rischioso, poiché corri il rischio che il file system del tuo disco rigido sia danneggiato e perdi tutte le informazioni salvate: immagini, programmi, documenti e altro.
Quello che dovresti fare è tenere premuto il pulsante di avvio della tua CPU per alcuni secondi e rilasciarlo quando vedi che il tuo computer si è completamente spento. Se non funziona, scollega il computer dalla fonte di alimentazione.

Perché il tuo PC non si avvia dopo la riparazione automatica di Windows 10?
Un ultimo scenario, sarebbe proprio questo, quando pensi che il tuo PC possa risolvere il suo problema e si spegne automaticamente, non si riavvia e lo accendi manualmente, ma… non si accende più. in questo caso? Controlla di avere tutti i cavi collegati correttamente e che non ci siano cavi rotti, controlla se il trasformatore o la scheda madre non hanno un fusibile o un condensatore bruciato.
Quando ti sei assicurato che tutto ciò sia apparentemente a posto, è molto probabile che il processore o il software Windows siano stati completamente danneggiati. Se questo è il caso, la cosa migliore che puoi fare è portare il tuo PC da un tecnico per verificarlo, molto probabilmente dovrai installare nuovamente Windows 10 e in tal caso, ti consigliamo di aggiornare il tuo sistema operativo a Windows 11. D’altra parte, nel peggiore dei casi, dovresti acquistare una nuova CPU.