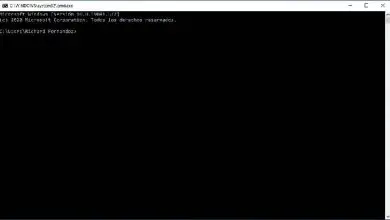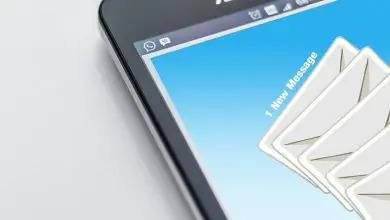Come accedere automaticamente al mio Mac – Facile e veloce
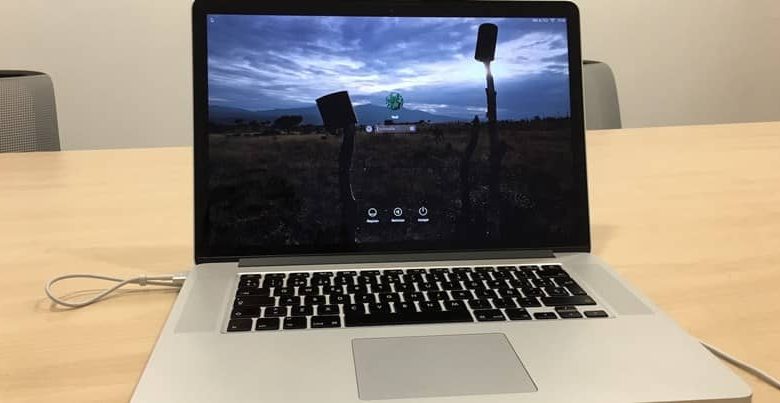
I computer, per definizione, sono intuitivi quando si tratta di essere utilizzati, poiché renderli troppo complicati sarebbe un grattacapo per chiunque. L’idea dei personal computer è che le persone possano avere accesso a qualsiasi tipo di informazione di cui hanno bisogno e che possano svolgere tutti i tipi di attività senza troppi problemi.
Questa si chiama accessibilità e può essere vista riflessa nei diversi sistemi operativi che i computer hanno oggi, i sistemi più importanti sono Windows, MacOS e Linux.
Ognuno di questi ha caratteristiche diverse che li rendono unici, ma tutti accomunano un aspetto: il fatto che siano accessibili e di facile comprensione da chiunque abbia competenze informatiche di base .
Questi possono richiedere un po’ di tempo per essere afferrati, come si può notare negli anziani che non hanno mai usato un computer.
Ma, quando parliamo di sistemi operativi come MacOS, possiamo vedere che è totalmente basato sulla semplicità e accessibile in modo intuitivo, che si ottiene attraverso colori e pulsanti accuratamente posizionati per essere gestiti tramite icone, che possiamo persino vedere su iPhone.
Questo rende molto chiara l’importanza dei sistemi operativi che ci vengono presentati, in particolare macOS, ma anche questo può avere certi dettagli.
Quando siamo un po’ di fretta ed è il nostro Mac personale, potremmo essere un po’ infastiditi dall’aspetto di dover accedere ogni volta che il computer viene acceso.
Quindi, se questo è un problema per te ad un certo punto, puoi dedicare qualche minuto alla lettura del seguente tutorial, così puoi dimenticare completamente di dover accedere ogni volta che accedi al tuo Mac.
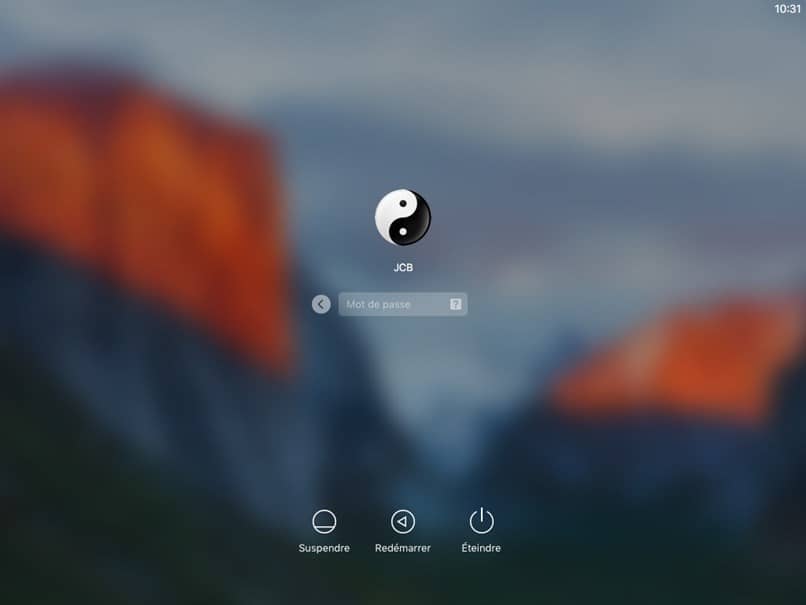
Configurazione del Mac per l’accesso
Per impostazione predefinita, ogni computer Mac ha l’opzione abilitata di dover accedere ogni volta che si avvia il computer Mac. Tuttavia, è possibile disabilitare questa opzione per eseguire un avvio rapido e automatico e quindi essere in grado di dimenticare di dover inserire il tuo password ogni volta che la immetti.
Per farlo accedere automaticamente, devi entrare nel tuo Mac come amministratore, quindi recarti nel menu Apple, a cui puoi accedere facendo clic sull’icona che vedi sullo schermo a forma di mela.
Una volta entrato, devi andare su » Preferenze di Sistema » e poi su » Utenti e Gruppi «, dove troverai un pulsante a forma di lucchetto sul quale cliccherai per inserire la tua password attuale.
Quindi, devi fare clic sulla parte di » Opzioni di avvio » che si trova in basso e devi solo scegliere un account nel menu » Accesso automatico » e quindi reinserire la password dell’account e sarai in grado di accedere al tuo Mac senza doverti preoccupare della tua password.
Puoi eseguire la stessa procedura per quando il tuo Mac esce dalla sospensione o dopo che lo screen saver inizia a funzionare, cosa che puoi fare inserendo nuovamente «Preferenze di Sistema» e inserendo » Sicurezza e privacy «.
E, quando hai le opzioni «Generale» sullo schermo, puoi fare clic sulla casella » Richiedi password dopo sospensione o salvaschermo » per disabilitarlo.

Cosa succede se non riesco a eseguire il processo di cui sopra?
Se il tuo nome utente non è selezionabile tra le opzioni, è possibile che tu stia utilizzando una password iCloud, che può essere modificata quando cambi la password in quanto tale. Se invece hai attivato Filevault dovrai inserire anche la password, quindi dovrai disattivarla velocemente.