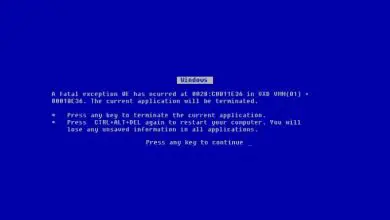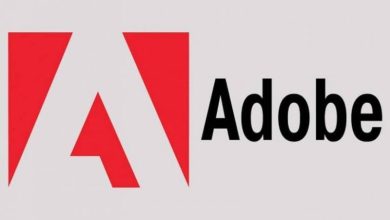Come cancellare e disabilitare l’archiviazione riservata per il sistema Windows 10

Il problema è che a causa della mancanza di spazio di archiviazione è possibile riscontrarne il blocco. Per questo motivo Microsoft ha deciso di riservare questo spazio di archiviazione nel tuo sistema operativo in modo da poter godere di tutti gli aggiornamenti senza alcun tipo di inconveniente.
Tuttavia, il problema sorge quando ci rendiamo conto che lo spazio riservato serve anche per archiviare file temporanei, cache, applicazioni, ecc. Tutto ciò che riguarda il sistema operativo.
La cosa migliore da fare è non disabilitarlo completamente, sebbene non influisca affatto sulle prestazioni del sistema operativo, puoi avere problemi con gli aggiornamenti solo se non stai attento con lo spazio di archiviazione. Ma se non vuoi disabilitarlo completamente, può anche essere ottimizzato.
Oggi vedremo come disabilitare o cancellare in modo semplice lo spazio riservato agli aggiornamenti di Windows 10 e anche come ottimizzare detto spazio per risparmiare qualche GB.

Come verificare che Windows 10 abbia spazio riservato
- La prima cosa che faremo è controllare che Windows 10 abbia uno spazio riservato. Per questo dovrai premere » Windows + i » e quindi fare clic su Sistema> Archiviazione.
- Qui saremo in grado di vedere tutti gli spazi di archiviazione disponibili sui dischi rigidi di cui dispone il computer. Attendi qualche secondo e sarai in grado di vedere tutti i file che si trovano su quel disco separati per categorie.
- Ora dovrai cliccare su » Mostra più categorie » per vedere » Sistema e riservato » all’inizio di tutto. Se appare questa categoria significa che l’installazione è stata eseguita per impostazione predefinita. Tuttavia, se questa categoria non compare, significa che la funzione non è attiva nel tuo sistema operativo.
È anche importante controllare e conoscere la capacità di archiviazione del disco rigido del PC.
Come liberare spazio di archiviazione riservato in Windows 10
Se hai bisogno di più spazio sul tuo disco rigido allora devi seguire le istruzioni che ti forniremo per disinstallare alcune funzioni del sistema operativo.
- Per fare ciò, premi i tasti » Windows + I » e poi vai su » Applicazioni «. In questa sezione potrai disinstallare le applicazioni che sono in Windows e che non stai utilizzando. A sua volta disabilita varie funzioni che non sono utili.
- Nella barra laterale di sinistra dovremo andare su » Applicazioni e funzionalità » o » Funzioni opzionali » (il nome può variare) e quindi fare clic su » Gestisci funzionalità opzionali «.
- Se osservi attentamente il lato destro di ciascuna di queste funzionalità puoi vedere lo spazio di archiviazione che ciascuna di esse occupa. Per disinstallare quello che non è utile per risparmiare spazio, fai semplicemente clic su di esso e vedrai un pulsante in basso che dice » Disinstalla «.
Proprio come il tuo sistema operativo ha uno spazio di archiviazione riservato, anche il cestino ne ha uno e anche questo può essere modificato.
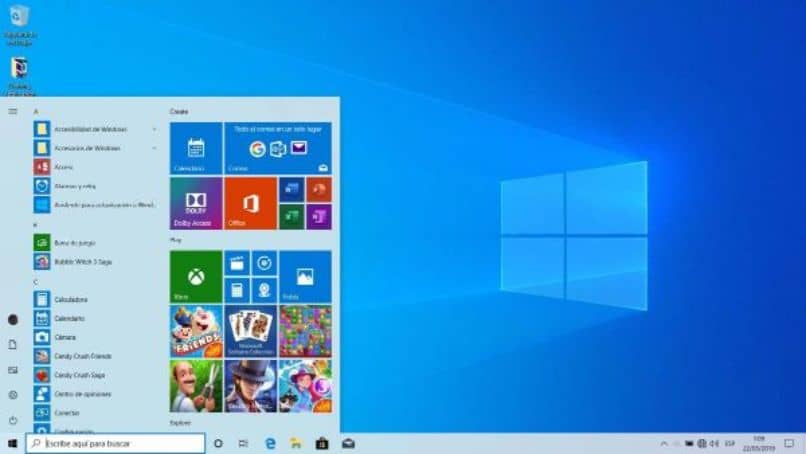
Come cancellare o rimuovere completamente lo spazio riservato da Windows 10
Nel caso in cui si voglia eliminare completamente lo spazio riservato da Windows 10 dovremo recarci direttamente all’Editor del Registro di sistema. Tieni presente che se fai qualcosa di sbagliato a questo punto puoi corrompere il sistema operativo. Ti consigliamo di eseguire un backup dei tuoi file personali per ogni evenienza.
- Il primo passo è premere il tasto » Windows » sulla tastiera e poi dovrai digitare » regedit » e premere » Invio » per aprire l'» Editor del Registro di sistema «.
- Ora dovrai navigare attraverso la barra laterale sinistra fino a raggiungere questa posizione: Computer \ HKEY_LOCAL_MACHINE \ SOFTWARE \ Microsoft \ Windows \ CurrentVersion \ ReserveManager.
- In questa cartella devi fare doppio clic dove dice » SpedizioneConRiserve » e si aprirà una finestra con i dati che possiamo modificare.
- In «Informazioni valore» devi mettere 0 invece di 1 e poi premere accetta.
Successivamente, dovrai chiudere tutto e riavviare il computer. Successivamente è possibile recuperare un’enorme quantità di spazio di archiviazione. In alcuni casi specifici è necessario attendere eventuali aggiornamenti di Windows affinché queste modifiche abbiano effetto, quindi sii paziente.