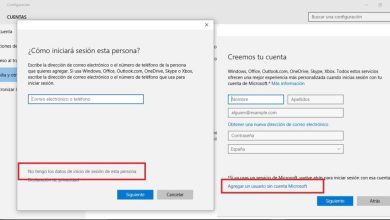Come riparare i settori danneggiati sul disco rigido di Windows 10 da CMD

Ciò include anche memorie, schede e qualsiasi altro supporto di memorizzazione con la capacità di salvare informazioni. Questo sistema ti aiuta a scansionare, riparare e rivedere tutti quei problemi di origine fisica che si possono trovare sulla superficie del disco rigido.
Si tratta dei settori difettosi e con i quali potrebbe essere possibile recuperare i dati. Con questo sistema è possibile riparare diversi errori logici all’interno del file system come la correzione di cluster persi e file che hanno collegamenti incrociati o con errori nelle directory.

Come può essere eseguito il riparatore di dischi?
Ci sono tre modi in cui Chkdsk può essere eseguito:
- L’accesso da Windows Explorer, tuttavia, viene utilizzato in modo limitato.
- Un altro modo è utilizzare la riga di comando, utilizzandola tramite la console CMD o, in mancanza, il » prompt dei comandi » che viene utilizzato con il comando CHKDSK, accedendo così alle opzioni avanzate. Tramite il comando CHKDSK è possibile accedere allo strumento: «Esegui» che può essere aperto con i tasti » Windows + R».
- Allo stesso modo, è possibile eseguirlo per rivedere o riparare un disco, purché non sia possibile avviare questa opzione all’interno del sistema operativo, dalla Console o da una finestra MSDOS che è possibile aprire se si utilizza il disco. Installazione che Windows ha o, in mancanza, un disco di avvio.
In questo post ci concentreremo sull’utilizzo di CHKDSK in Windows 10, tuttavia, è noto che gli ultimi due sistemi hanno una serie di opzioni aggiunte con cui tutto ciò che è necessario può essere letto in modo ancora più dettagliato.

Come usare CHKDSK da Windows Explorer
Se si desidera utilizzare CHKDSK da Windows Explorer, è necessario utilizzare le seguenti istruzioni:
- Inizia selezionando Explorer o Risorse del computer, come unità da controllare o riparare.
- All’interno dello stesso menu contestuale, che apparirà premendo il tasto destro del mouse, devi localizzarti sull’opzione » Proprietà «.
- All’interno di quella scheda, individua quello chiamato » Strumenti «, quindi premi il pulsante «Controlla ora» e vedrai che si aprirà la finestra » Controlla disco » e, una volta fatto, vedrai che appariranno due opzioni. Ripara automaticamente gli errori del file system e scansiona e cerca di recuperare i settori danneggiati.
- Se inizi utilizzando la prima opzione e poi nella situazione in cui devi utilizzare la seconda opzione, entrambe impiegheranno molto tempo prima che i dischi di grandi dimensioni siano completati.
Usa CHKDSK dalla riga di comando del sistema
Chkdsk.exe è uno strumento che funziona solo se usi la riga di comando. Per accedere e rivedere un disco rigido tramite CHKDSK, è importante seguire questi passaggi:
- Inizia utilizzando la combinazione di tasti Windows + X.
- L’opzione aprirà una serie di opzioni da cui è necessario selezionare l’opzione: Prompt dei comandi (questo premendolo come amministratore).
- Successivamente, è necessario scrivere il seguente comando: CHKDSK con la lettera aggiuntiva dell’unità che si desidera esaminare e, successivamente, scrivere i due punti. Questo ti darà uno spazio di pausa con lo stesso parametro richiesto. Successivamente, è necessario premere il tasto Invio e con esso inizierà la revisione o la riparazione del sistema.