Come avviare, riavviare e arrestare i servizi Windows da CMD
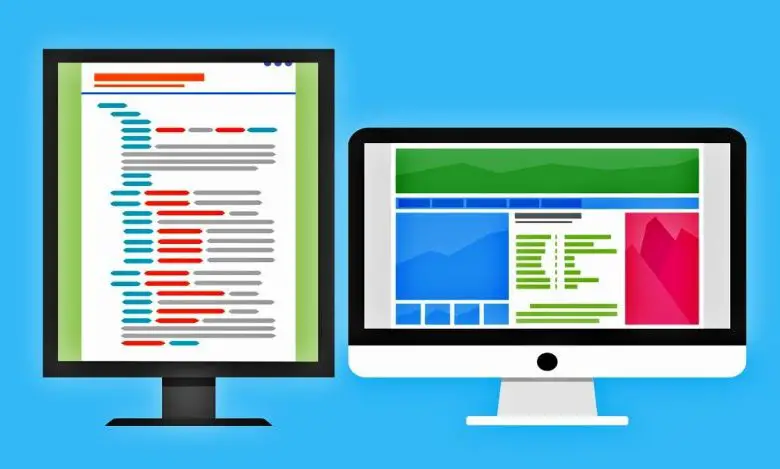
Conoscere a fondo come funziona il nostro computer è fondamentale per poterne ottenere il massimo. Ci sono molti dettagli e opzioni disponibili nei nostri computer, ma molte volte non diamo molta importanza ad alcuni dei più «complicati», per così dire. Ma vale davvero la pena approfondire questo argomento.
Una di quelle parti non così menzionate del nostro computer è il CMD. Questa è una parte molto importante per il corretto funzionamento del nostro computer. Ecco perché, se vuoi saperne di più su questo argomento, oggi ti mostreremo come avviare, riavviare e arrestare i servizi Windows da CMD.
Come gestire i servizi Windows da CMD?
Sicuramente ti starai chiedendo cos’è CMD e a cosa serve, ed è comprensibile, dal momento che questa parte del software dei nostri computer non è menzionata molto.
In breve, il CMD o Prompt dei comandi, funziona come traduttore o interprete dei comandi che vengono eseguiti sul nostro computer. Attraverso il CMD possiamo scrivere i comandi che vogliamo ed eseguirli a nostro piacimento, in modo da svolgere attività sul nostro computer in modo molto più rapido ed efficiente.
Dal CMD si possono anche risolvere molti dei problemi che affliggono Windows, oltre a svolgere funzioni amministrative davvero complicate. Il CMD ha molti usi che possono facilitare notevolmente il funzionamento dei nostri computer.
Ad esempio, possiamo aprire Windows Defender utilizzando il CMD per intervenire in qualsiasi attività sospetta di alcuni virus che possono danneggiare gravemente il nostro computer.
Abbiamo anche la possibilità di riparare i settori danneggiati del disco rigido dal CMD, che è un processo più complesso ma senza dubbio ci tirerà fuori dai guai.
Inoltre, non solo ci consente di eseguire azioni così complesse, poiché ad esempio puoi creare cartelle o directory dal CMD in Windows, che non richiede conoscenze molto avanzate.

Il CMD è disponibile su tutti i sistemi basati su Windows NT, da Windows 2000 all’ultimo Windows 10. Può anche essere facilmente trovato per interpretare i comandi in OS/2. Non c’è dubbio che i comandi CMD siano molto utili per chi vuole godere delle migliori opzioni che offre il proprio computer.
Come avviare e riavviare i servizi di Windows da CMD?
Sebbene all’inizio possa sembrare un po’ difficile avviare e riavviare i servizi di Windows da CMD, in realtà è una procedura molto semplice che possiamo eseguire tutti. Prima di tutto, devi accedere al CMD con i seguenti semplici passaggi:
- Accedi a Windows.
- Una volta dentro, premi contemporaneamente il tasto «Windows» e il tasto R sulla tastiera.
- Quando vedi il programma «Esegui» aperto, digita CMD nella barra di scrittura e premi «Invio» per entrare.
Una volta fatto ciò, si aprirà il CMD o il prompt dei comandi. Quando hai fatto di tutto per entrare nel CMD, per avviare o riavviare un servizio di Windows, tutto ciò che devi fare è:
- Trova la riga di comando CMD per avviare il processo.
- Digita il comando «net start» più il nome del servizio che desideri avviare o riavviare.
- Premere il tasto Invio per confermare il comando.
Questo è tutto! Fatto ciò, il servizio che hai selezionato si avvierà o si riavvierà, a seconda del suo stato. E, come questo comando, ce ne sono molti che possono aiutarti a eseguire le attività che desideri dal CMD.
Come interrompere i servizi di Windows da CMD?
Se quello che vuoi è fermare alcuni servizi di Windows dal CMD e non sai come fare, non preoccuparti, è semplice come avviarli o riavviarli. La prima cosa che devi fare, come accennato in precedenza, è accedere al CMD in Windows. Fatto ciò, i passaggi che devi seguire per interrompere i servizi di Windows sono:
- Trova la riga di comando per iniziare con la procedura in CMD.
- In questa riga, scrivi il comando «net stop» più il nome del servizio che vuoi interrompere.
- Infine, premi Invio per inserire il comando.
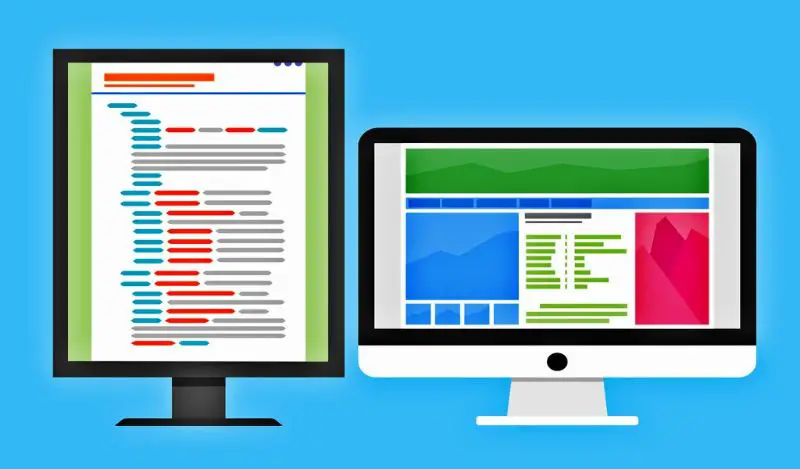
È così semplice interrompere il servizio Windows che desideri da CMD. Naturalmente, se hai domande sul funzionamento del tuo computer o un problema con questa procedura, ti invitiamo a visitare la pagina ufficiale del supporto Microsoft per assistenza.
Se segui alla lettera i passaggi e i consigli che ti diamo qui, ti assicuriamo che non avrai alcun problema ad avviare, riavviare e arrestare i servizi Windows che desideri. Niente ti impedisce di ottenere il massimo dal tuo computer.


