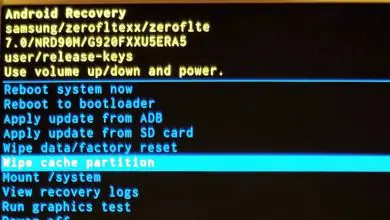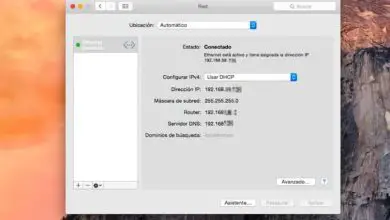Come abilitare o disabilitare la posizione del mio PC in Windows 10
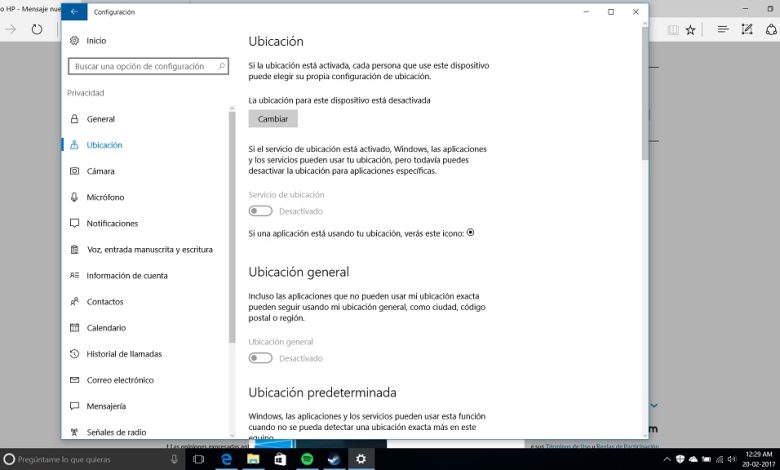
Non è un segreto che questo sistema operativo sia caricato con processi che possono sembrare inutili o fastidiosi durante l’esecuzione di altre attività. Indipendentemente da quante versioni di Windows 10 ci sono e quale è la migliore, a un certo punto vorrai fare questo processo.
Come d’altra parte, possono sembrare essenziali per il corretto funzionamento di applicazioni o programmi che ne hanno bisogno.
La posizione di Windows 10 è tra le tante, un’applicazione che può sembrare utile quanto poco necessaria da un momento all’altro.
Ci sono applicazioni, ad esempio, che necessitano del processo di localizzazione per funzionare correttamente o svolgere correttamente il loro compito.
Tuttavia, le applicazioni che utilizzano questo processo sono specifiche, quindi l’utente spesso lo vede come un ostacolo in termini di prestazioni del proprio computer e sceglie di disabilitarlo.
Sebbene attivarlo o disattivarlo sia relativamente semplice, molte persone non hanno l’idea di come farlo, a causa della loro inesperienza con i computer o per qualsiasi altro motivo. Qualunque cosa sia, questa guida ti aiuterà a imparare come attivare o disattivare la posizione in Windows 10.
Questo può essere fatto in due modi: generalmente e per una o più applicazioni specifiche.
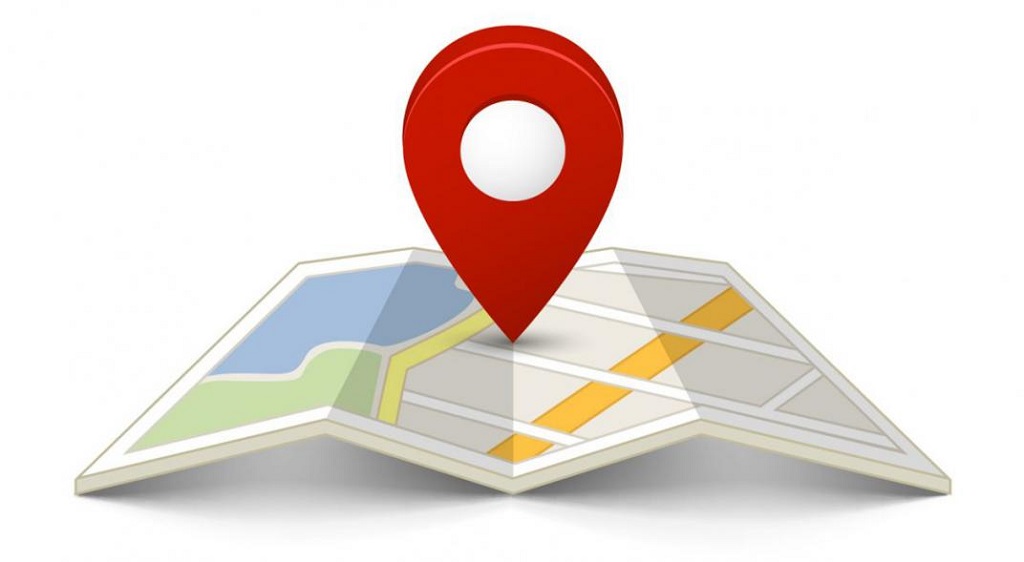
Abilita o disabilita per tutte le applicazioni
Per accedere alle impostazioni della posizione di Windows 10, sia per attivarlo che per disattivarlo, come primo passo dobbiamo accedere al menu di avvio. Ricordati di riparare il menu di avvio di Windows 10 bloccato se si verifica il caso.
Un pulsante formato da quattro quadrati uniti che rappresentano il simbolo di Windows, che probabilmente già conosci.
Dopo aver cliccato su start e aver visualizzato il menu, si procederà alla scelta dell’opzione «Impostazioni» che si vede nella parte in basso a sinistra del menu.
Una volta nella finestra di configurazione, facciamo clic sull’opzione «Privacy» e ci reindirizzerà a un’altra finestra con una sorta di menu laterale con altre scelte, facciamo clic sulla seconda opzione, «Posizione».
Ci mostrerà una sezione sul lato destro con tutte le opzioni disponibili per configurare la posizione di Windows. Successivamente, selezioniamo «Cambia» e ci mostrerà una mini finestra che contiene un pulsante.
La funzione principale di questo pulsante è quella di attivare o disattivare la posizione in modo generale nel sistema operativo, ovvero tutte le applicazioni avranno o non avranno accesso alla posizione.
Attiva o disattiva la geolocalizzazione in app specifiche
Poiché abbiamo imparato come abilitare o disabilitare la posizione in Windows 10 a livello globale, ora ti insegneremo come farlo individualmente. Per determinate applicazioni.
Poiché, come accennato in precedenza, alcuni programmi richiedono questo processo per svolgere le loro funzioni e funzionare correttamente.
Quindi, eseguiamo la stessa procedura di cui sopra, selezioniamo il pulsante di avvio e facciamo clic sull’opzione «Impostazioni», quindi su «Privacy».
Torniamo nel menu laterale a sinistra in «Posizione» e guardiamo le opzioni che ci mostra a destra.
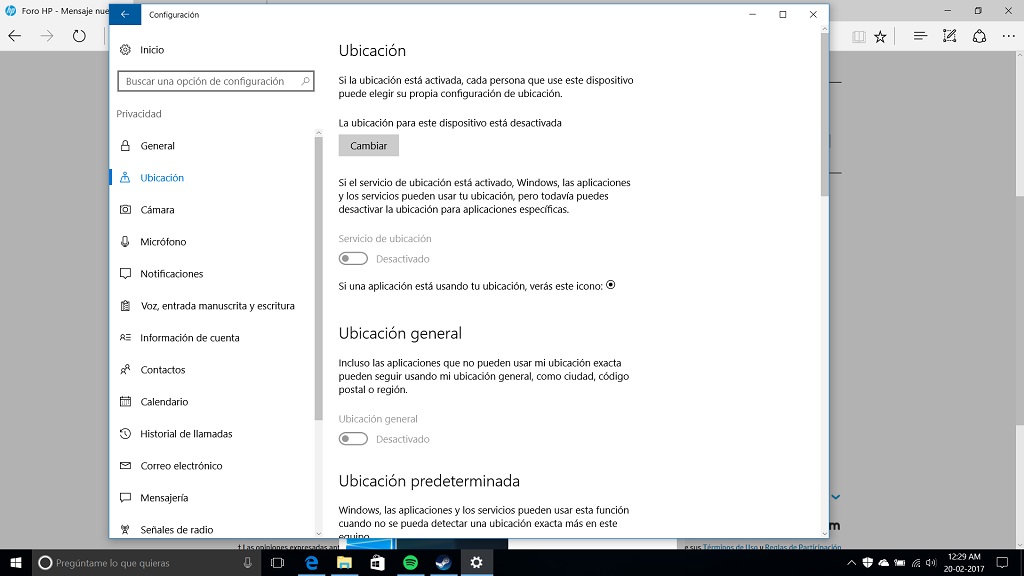
Per poter configurare quali applicazioni possono o meno utilizzare la posizione, dobbiamo prima assicurarci che il processo sia attivo. Questo viene fatto (nel caso sia disattivato) dando l’opzione «Cambia».
Già sicuri che la posizione sia attiva, scorriamo verso il basso con il mouse fino a raggiungere un elenco di applicazioni che la sezione ci mostra.
Queste applicazioni che puoi vedere sono quelle che necessitano del processo di localizzazione in qualche modo o in modo indispensabile.
Tutto quello che dobbiamo fare è cliccare sui pulsanti accanto al nome dell’applicazione per attivare o disattivare come preferisci.