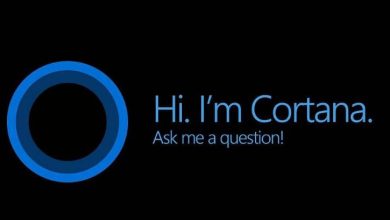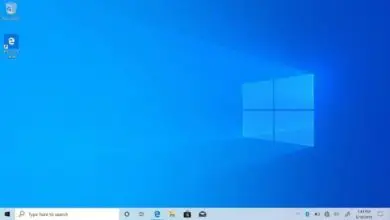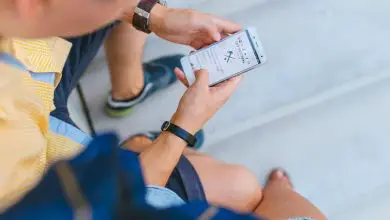Come visualizzare le prestazioni della CPU e della RAM con il monitoraggio delle risorse di Windows 10
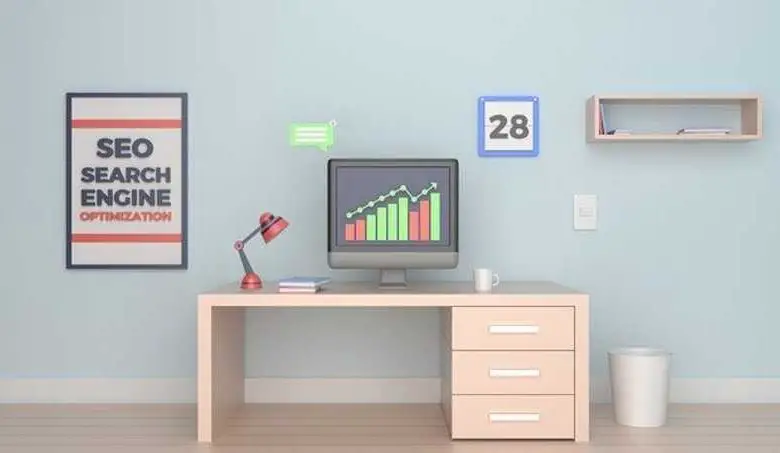
A volte può esserci il tipico problema in cui il nostro computer inizia improvvisamente a funzionare lentamente, il che è un vero fastidio poiché interferisce e ci impedisce di eseguire l’azione che dovevamo fare in quel momento e persino fa sì che la nostra CPU aumenti drasticamente la sua temperatura, la cosa più comune che facciamo in quel momento è spegnere il computer, cosa che tra l’altro non dovresti fare poiché a lungo termine potrebbe causare danni al sistema informatico.
Nel momento in cui il tuo PC inizia a funzionare più lentamente di quanto dovrebbe, puoi andare al monitor delle prestazioni di Windows 10. Il monitor delle risorse di Windows è uno strumento installato per impostazione predefinita nel sistema operativo, di cui la maggior parte degli utenti non era a conoscenza della sua esistenza; e questo può essere molto utile nel momento in cui assistiamo a una grande lentezza del nostro computer.
In questo articolo ti insegneremo come vedere le prestazioni della CPU e della RAM con il monitor delle prestazioni integrato in Windows 10, in modo da poter gestire le applicazioni sul tuo computer e quindi ottimizzarne la velocità.
Cosa possiamo fare con il monitoraggio delle risorse di Windows 10?
Con questo strumento saremo in grado di rilevare il momento esatto in cui il tuo computer sta funzionando più del dovuto grazie all’uso eccessivo dei suoi grafici, allo stesso modo sarai in grado di diagnosticare i processi e le applicazioni in esecuzione in quel momento e potrai anche essere in grado di vedere come le prestazioni quando si arresta o si chiude un processo o un’applicazione.

Visualizza le prestazioni della CPU e della RAM con Windows 10 Resource Monitor
Sebbene ci siano altri metodi per conoscere le prestazioni del tuo PC, questa volta ci concentreremo sull’esecuzione di questa azione tramite il monitor delle prestazioni che il software Windows 10 ci offre già per impostazione predefinita.
- La prima cosa che dovresti fare è aprire il Task Manager del tuo computer, per questo ci sono tre modi per trovare questo strumento: puoi cercarlo direttamente nel menu di Windows o nel menu delle opzioni che appare quando premi Control + Alt + tasti Canc o premendo contemporaneamente Ctrl + Maiusc + Esc per aprire direttamente il Task Manager
- Una volta che hai la finestra Task Manager, dovrai fare clic sull’opzione «maggiori dettagli» situata nell’angolo in basso a sinistra per visualizzare tutti i programmi che il tuo computer è in esecuzione in quel momento.
- Successivamente, appariranno più opzioni sotto forma di schede in alto, seleziona l’opzione » prestazioni» dove ti mostrerà le prestazioni e l’utilizzo di CPU, RAM, dischi rigidi, connessione Ethernet e grafica installati sul tuo computer, in modo da poter determinare la vera causa del problema.
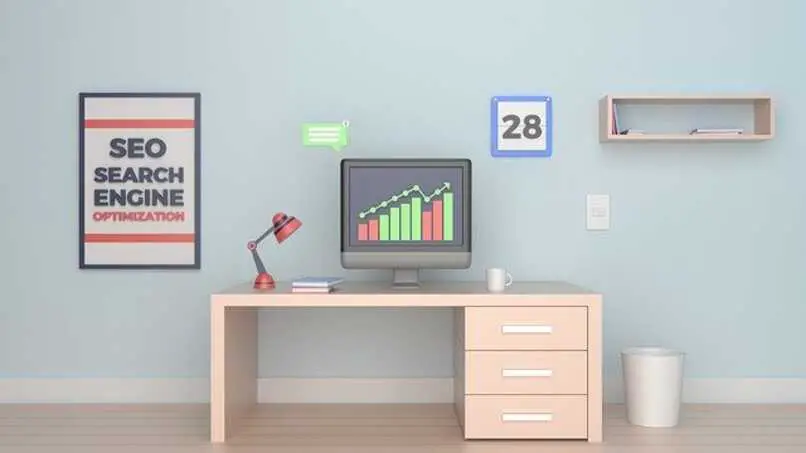
C’è un modo nascosto per avere una visualizzazione più semplice di ciò di cui abbiamo bisogno per il momento che pochissimi utenti conoscono; se vuoi vedere una finestra semplicemente con le percentuali di prestazione di ogni componente.
Dovrai semplicemente fare doppio clic sulla colonna di sinistra dove si trovano questi componenti, questo ridurrà la finestra e mostrerà solo le percentuali.
E se quello che vuoi è vedere il grafico delle prestazioni di uno degli elementi, dovrai semplicemente posizionarti sull’elemento che vuoi vedere, e fare doppio clic sul grafico che viene mostrato in modo che la finestra si regoli mostrando solo il grafico delle prestazioni di quel componente.
Questa funzione è molto utile quando vuoi lasciare aperta la finestra delle prestazioni, poiché mostra ciò di cui hai bisogno e non occupa molto spazio sul desktop del tuo computer.
Se hai ancora dei dubbi su come monitorare e rilevare i problemi che rallentano il tuo computer, puoi accedere al supporto di aiuto offerto dal sito ufficiale di Microsoft, dove ti insegnerà una guida passo passo su come risolvere il problema.
La funzione che ogni strumento ha e ti mostrerà anche le possibili cause del problema. Ci auguriamo che le informazioni contenute in questo articolo possano esserti d’aiuto.