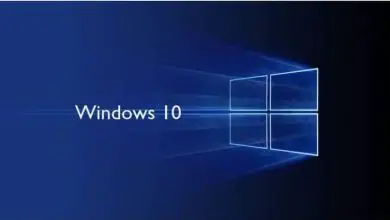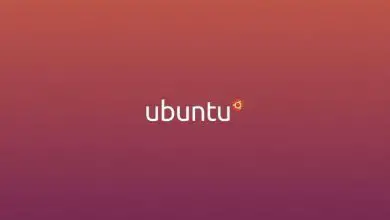Come modificare l’indirizzo IP fisso in Windows 10 – Facilmente

Trova indirizzo IP pubblico e privato
Esistono due tipi di IP: pubblici e privati. Entrambi sono essenziali per navigare in Internet, ma hanno alcune differenze, quindi è importante sapere come identificarli.
L’IP pubblico è quello assegnatoci dal nostro provider Internet. Sebbene sia possibile cambiarlo assumendo un IP esclusivo, quella più utilizzata è una VPN che serve a nascondere questo numero identificativo. Se sei interessato all’argomento, ti spiegheremo come creare, configurare e connetterti a una VPN in Windows.
Per quanto riguarda quello privato, è un numero che serve per sincronizzare un dispositivo sulla rete locale, in questo caso il PC con il router Wifi . Questo può essere alterato, acquisendo il valore di IP statico o variabile ed è quello di cui parleremo in questo articolo.
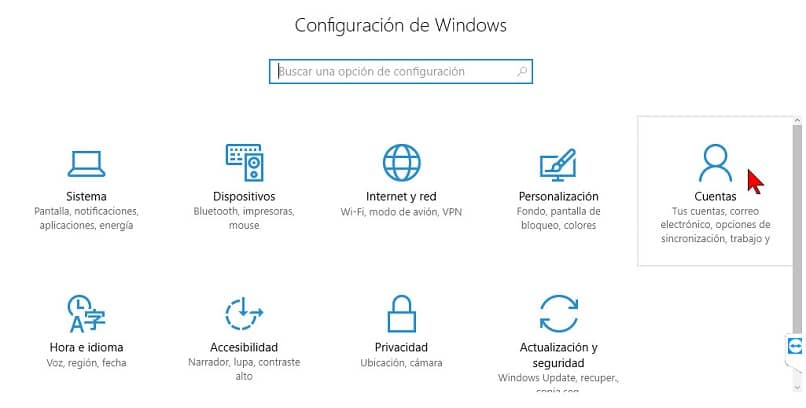
Prima di tutto, devi scoprire qual è il tuo indirizzo IP. Ci sono molti modi per farlo. Questa volta ti mostreremo due metodi diversi.
Metodo 1: tramite il menu delle impostazioni di Windows 10.
- Vai a Casa.
- Seleziona Impostazioni. Quindi fare clic sulla casella Rete e Internet. Infine, nel pannello a sinistra seleziona il nostro tipo di connessione, Ethernet o Wi-Fi.
- Nella sezione Proprietà troverai l’IP identificato come Indirizzo IPv4.
Metodo 2: tramite il prompt dei comandi di Windows. È un potente strumento che integra Windows che può aiutarti a eseguire molte altre attività. Sul nostro sito web puoi imparare a cosa serve il prompt dei comandi CMD e come usarlo.
- Entra nel menu Esegui. Puoi farlo eseguendo la seguente combinazione di tasti: Windows + R.
- Scrivi cmd. Quindi fare clic su OK. Si aprirà una finestra con sfondo nero e lettere bianche. Questo è il prompt dei comandi di Windows.
- Scrivi ipconfig. Quindi premere il tasto Invio.
- L’IP privato sarà identificato come Indirizzo IPv4.
Scopri come modificare l’indirizzo IP fisso in Windows 10
Grazie al protocollo DHCP, ad ogni dispositivo che si connette a una rete Wi-Fi viene assegnato automaticamente un indirizzo IP. Ciò evita conflitti o errori nel router ogni volta che si connette un nuovo dispositivo. Ma a volte è necessario cambiare questa direzione. Per fare ciò, eseguire i seguenti passaggi.
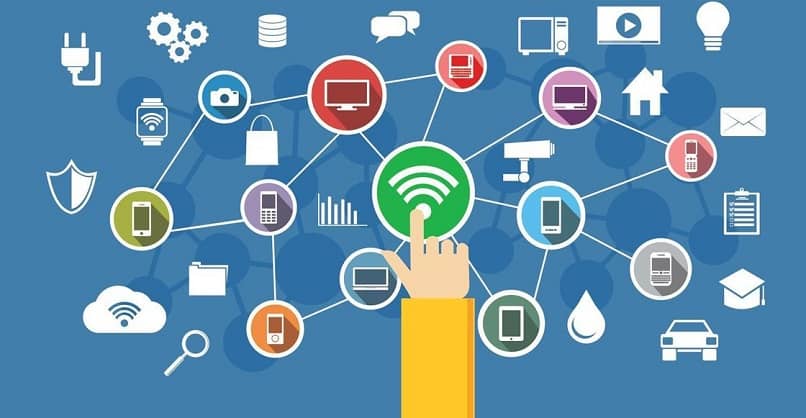
Usando la riga di comando
Windows 10 è una piattaforma molto versatile e consente di apportare modifiche alla sua configurazione da diverse finestre. E uno di questi è il prompt dei comandi o riga di comando e da lì saremo in grado di modificare l’indirizzo IP in un modo molto semplice. Vediamo allora quali sono i passaggi da seguire per ottenere questo cambiamento.
Per prima cosa dobbiamo aprire il prompt dei comandi come amministratore e per farlo andremo nell’angolo in basso a sinistra e faremo clic sull’icona di Windows. In questo modo apriremo il menu di avvio, il passaggio successivo è scrivere cmd nella casella di ricerca e quindi premere il tasto Invio.
CMD apparirà come risultato e devi scegliere l’opzione ‘Esegui come amministratore’ questa azione genererà sullo schermo l’inconfondibile scatola nera per entrare nelle righe di comando. Nel nostro caso dobbiamo usare il comando netsh per cambiare l’indirizzo IP. Quindi scriveremo il seguente comando:
IP interfaccia netsh imposta l’indirizzo ‘Descrizione’ static% adresse%% netmask%% gateway%% metric%
Dove devi sostituire ‘Descrizione’ con il nome che darai alla connessione, %adresse% lo sostituisci con l’indirizzo IP. % netmarsk% lo sostituisci con la subnet mask,% gateway% lo sostituisci con l’indirizzo IP del gateway. E infine sostituisci% metric% per la scheda di rete e di solito è sempre la regola generale 1.

Utilizzo del pannello di controllo
- Vai a casa.
- Digita nella barra di ricerca Pannello di controllo. Quindi seleziona l’opzione con lo stesso nome.
- Seleziona la casella Rete e Internet. Quindi apri l’opzione Centro connessioni di rete e condivisione. Infine seleziona l’opzione Modifica le impostazioni dell’adattatore.
- Una volta all’interno di questo menu, selezioniamo la rete che utilizziamo per navigare in Internet. Fare clic con il tasto destro e selezionare la casella Proprietà.
- Quindi si aprirà una finestra con molte informazioni. Fare doppio clic sull’opzione Protocollo Internet versione 4 (TCP/IPv4).
- Per motivi di sicurezza, l’opzione Ottieni automaticamente un indirizzo IP sarà sempre configurata per impostazione predefinita. Modificare l’impostazione in Utilizza il seguente indirizzo IP. Sarai in grado di scrivere il nuovo indirizzo nella casella Indirizzo IP.
- Salva le modifiche.
Puoi usare qualsiasi indirizzo ti piaccia di più, ma deve essere conforme a determinati parametri. Il nuovo indirizzo deve sempre iniziare con la sequenza 192.168.0… seguita da un numero compreso tra 2 e 254 (1 è riservato al router). D’ora in poi, il tuo PC avrà sempre lo stesso indirizzo IP privato, noto come indirizzo IP statico o fisso. Questo sarebbe il primo passo per configurare un computer in rete e condividere file e cartelle di Windows 10 senza un gruppo home.

Cose da sapere quando si cambia l’indirizzo IP del PC
A volte è necessario modificare l’indirizzo IP di un dispositivo per eseguire determinati lavori. Forse hai bisogno di condividere file con una stampante o hai bisogno di un IP fisso per far funzionare correttamente un programma.
Tuttavia, dovresti considerare che in termini di sicurezza, un IP statico è più vulnerabile. Tieni presente che, poiché non varia, è molto più facile per qualsiasi utente malintenzionato accedervi. Per questo motivo, se hai intenzione di inserire o modificare un indirizzo IP fisso sul tuo PC in Windows 10, ti consigliamo di conoscere anche le vulnerabilità del computer e cosa puoi fare per ridurle.