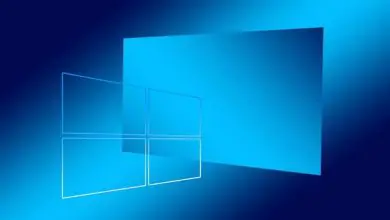Come correggere il codice di errore 0x800f0922.Net Framework in Windows 10

Gli utenti Windows hanno spesso problemi ad aggiornare le loro applicazioni. In tale circostanza, potrebbe verificarsi l’errore 0x800f0922, quindi ti consigliamo di leggere questo articolo per scoprire come correggere il codice di errore 0x800f0922.Net Framework in Windows 10
Che cos’è l’errore 0x800f0922.Net Framework in Windows 10?
0x800f0922 è un codice di errore che fa riferimento a un errore nell’aggiornamento dei sistemi operativi Windows 8.1 e Windows 10. A volte l’errore indica che il disco rigido non contiene spazio disponibile per installare l’aggiornamento. Detto questo, dovresti sapere come aggiornare Windows se non c’è abbastanza spazio sul tuo disco rigido.
Ogni volta che si verifica l’ errore 0x800f0922 su un computer, gli utenti vedono una finestra di dialogo con il codice per questo errore. Inoltre, gli aggiornamenti di Windows non hanno esito positivo o sono incompleti e le applicazioni non possono essere aperte dopo aver eseguito il processo di aggiornamento del sistema.
Cause di errore 0x800f0922
Le cause dell’errore 0x800f0922 possono includere problemi durante la connessione al server di aggiornamento di Windows o quando il computer dispone di spazio di archiviazione insufficiente per l’installazione della partizione di sistema.

In alcune situazioni, il responsabile dell’errore 0x800f0922 è l’applicazione.Net Framework. In questo caso è necessario abilitare questa funzione e provare ad aggiornare nuovamente il sistema.
Come correggere il codice di errore 0x800f0922.Net Framework in Windows 10
Se hai bisogno di riparare il codice di errore 0x800f0922.Net Framework in Windows 10, è essenziale disporre di una connessione Internet stabile e seguire una serie di passaggi che spieghiamo di seguito.
Controlla la connessione Internet
Prima di tutto, dovresti controllare lo stato della tua connessione Internet e poi disattivare la VPN se la usi. Per fare ciò, individua il tuo browser web e prova una ricerca. Se non vengono visualizzati risultati, riavviare il router e il computer.
Quindi prova a utilizzare una connessione Ethernet che sostituisce la connessione wireless e disabilita la VPN se è abilitata. Esegui lo strumento di risoluzione dei problemi di Windows e disabilita i gestori di download che consumano larghezza di banda.
Controlla l’applicazione.Net Framework
Assicurati di avere l’ultima versione dell’applicazione.Net Framework. Ricorda che puoi risolvere i problemi di Microsoft Store se non riesci ad aggiornare questa applicazione. Una volta eseguito questo passaggio, controlla se è abilitato nelle funzionalità di Windows.
Per fare ciò, digita nel motore di ricerca del sistema Funzionalità di Windows e scegli l’opzione «Abilita o disabilita le funzionalità di Windows». Controlla tutte le opzioni relative a.Net Framework e premi il pulsante «Salva». Quindi riavvia il computer e verifica se il problema è stato risolto.
Disabilitare il firewall
A volte, Firewall blocca gli aggiornamenti e se ciò accade è meglio disabilitare il Firewall. È importante notare che non è consigliabile rimuovere definitivamente Firewall perché sarà necessario che sia attivo per installare gli aggiornamenti di sistema.
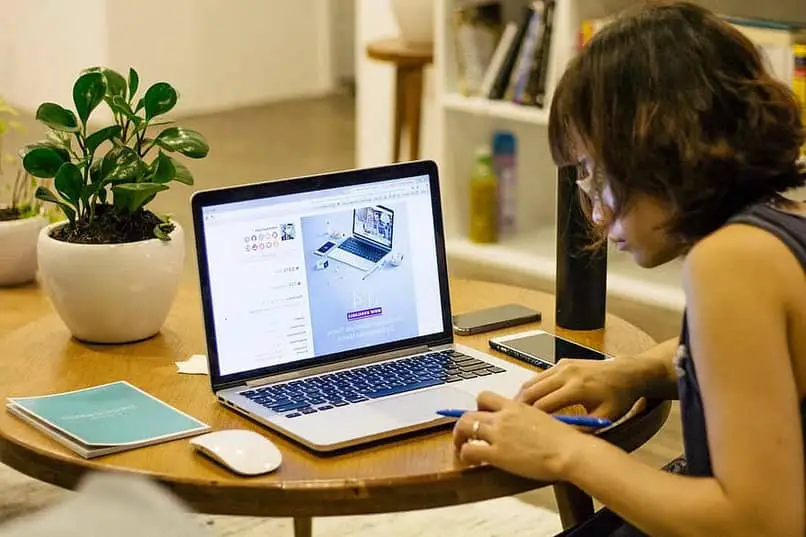
Per disabilitare il Firewall, vai al motore di ricerca di Windows e digita «Firewall». Fare clic su Windows Defender Firewall. Premi l’opzione » Abilita o disabilita Windows Firewall «. Quindi fare clic su Disabilita Firewall per reti pubbliche e private. Premere il pulsante «Applica» ed eseguire l’aggiornamento del sistema.
Elimina alcuni valori di registro
Se l’errore persiste, premi la combinazione di tasti «Win + R» e digita «regedit». Premere il tasto «Invio» e nell’editor del registro navigare tra le varie directory per seguire questo percorso:
HKEY_LOCAL_MACHINE \ NSOFTWAREMicrosoftWindows \ CurrentVersion \ WINEVT \ Publishers. Fare clic con il tasto destro su Editor e selezionare l’opzione «Esporta». Scegli la posizione in cui conserverai la chiave per questo registro e inserisci il nome del file che desideri. Infine, premi il pulsante «Salva».
Infine, trova la chiave
HKEY_LOCAL_MACHINESOFTWAREMicrosoftWindowsCurrentVersion \ WINEVTPublishers {e7ef96be-969f-414f-97d7-3ddb7b558ccc} eliminalo facendo clic con il pulsante destro del mouse e facendo clic su «Elimina». Ripetere il processo per la chiave HKEY_LOCAL_MACHINESOFTWAREMicrosoftWindowsCurrentVersion\WINEVTPublishers8c416c79-d49b-4f01-a467-e56d3aaa8234c}