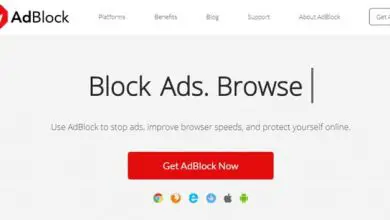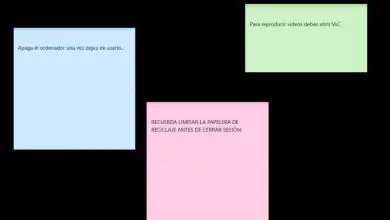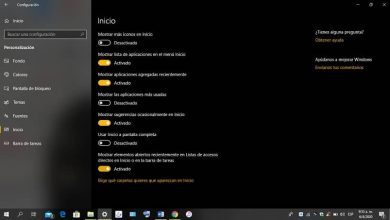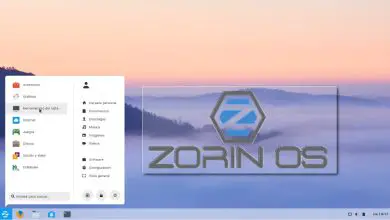Come cambiare la lettera di un’unità di archiviazione in Windows?

Ti sei mai chiesto come cambiare la lettera di un’unità di archiviazione in Windows? Quindi ti consigliamo di leggere la seguente guida, in cui ti insegneremo tutto ciò che devi sapere al riguardo e in questo modo assegna la lettera che desideri a ciascuno dei tuoi dischi rigidi.

Quali sono le lettere di un contenitore?
È molto probabile che tu abbia notato che i diversi dischi rigidi e le partizioni che si trovano sul tuo computer hanno lettere dell’alfabeto per i loro nomi. Ad esempio, l’unità principale, su cui è installato il sistema operativo, è solitamente denominata «C».
Questo ha uno scopo, ed è effettivamente quello di dare un nome alle unità senza grossi inconvenienti, per le quali il sistema assegna lettere a ciascuna delle unità di memoria che sono o sono collegate al nostro computer.
Per impostazione predefinita, le unità di archiviazione, siano esse hard disk o pen drive, hanno solitamente nomi che iniziano con la lettera «C» e possono essere D, E, F, G, seguendo nella maggior parte dei casi un ordine sequenziale (in relazione all’alfabeto). In entrambi i casi, i nomi possono essere ufficialmente modificati, ovvero è possibile modificare la lettera dell’unità con strumenti come AOMEI Partition Assistant o tramite lo stesso sistema operativo.
Come cambiare la lettera di un’unità di archiviazione in Windows?
Il processo per cambiare la lettera delle unità di memoria nel sistema operativo Windows è abbastanza semplice. Esiste infatti uno spazio pensato proprio per modificare questo tipo di configurazione relativa ai nostri hard disk.
- Per eseguire questa procedura, è necessario accedere allo strumento «Crea e formatta le partizioni del disco rigido».
- Se vuoi andare a queste opzioni di configurazione, devi solo andare nel menu di avvio e cercare «Crea e formatta partizioni del disco rigido», esegui immediatamente la ricerca, questa opzione dovrebbe apparire sullo schermo, basta fare clic su di essa.
- Dopo i passaggi precedenti, il sistema ti porterà alla sezione di configurazione del disco rigido. Qui è dove puoi modificare o cambiare le etichette alle partizioni e altri aspetti relativi alle unità di archiviazione
- Ora, devi selezionare l’unità a cui vuoi cambiare la lettera, premere il tasto destro e andare all’opzione «Cambia lettera e percorso dell’unità».
- Apparirà un nuovo menu in cui appare la lettera dell’unità, selezionala e quindi fai clic sull’opzione «Cambia». Tutto quello che devi fare ora è fare clic su OK e la lettera dell’unità verrà modificata.
Cosa dovresti considerare per il cambio di lettera dell’unità di archiviazione
È possibile trovare alcuni vantaggi nel cambiare la lettera di un’unità. La verità è che potrebbero esserci diversi inconvenienti durante l’esecuzione di questa procedura, quindi ti consigliamo di farlo tenendo conto degli aspetti che commenteremo di seguito.
Puoi bloccare l’accesso a un disco sulla barra delle applicazioni in Windows 10. Tuttavia, questo collegamento all’unità potrebbe smettere di funzionare. Pertanto, dovrai ricrearli per quei programmi e posizioni che avevi nell’unità in cui hai cambiato la lettera.
Allo stesso modo, possono verificarsi anche alcuni problemi relativi al sistema e alle applicazioni. Ciò può essere causato dal fatto che se si utilizza l’unità per installare programmi e altre applicazioni, in molti casi l’accesso viene interrotto. Pertanto, potrebbe essere necessario reinstallare questi programmi.
Compreso quanto sopra, ti consigliamo di eseguire il processo di modifica della lettera dell’unità di archiviazione, solo se sei pienamente consapevole che nessuno di questi problemi esiste. Per questo motivo, è meglio cambiare la lettera di unità in cui si archiviano solo i file personali.