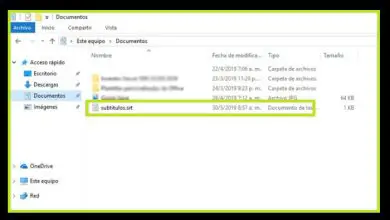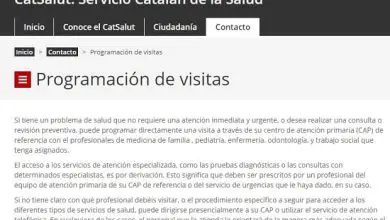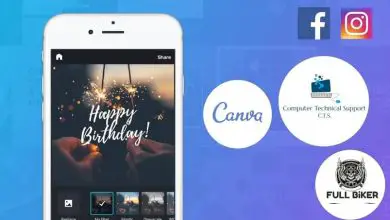Come aggiungere contorni agli oggetti utilizzando lo strumento maschera in Corel Photo Paint
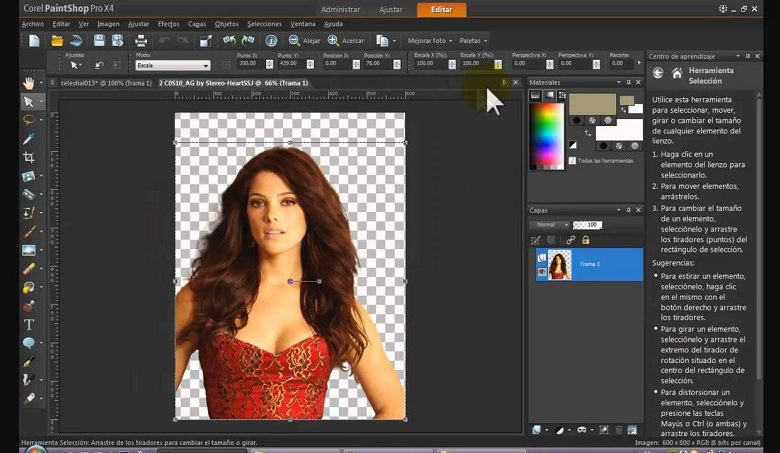
Come aggiungere contorni agli oggetti dallo strumento maschera
Nel caso di foto o immagini, le facciamo risaltare inserendole in cornici o cornici colorate e figure che attirano l’attenzione. Apparentemente, i contorni di un testo o di un oggetto colpiscono sempre i nostri occhi. Con lo strumento maschera in Corel Photo Paint , preparati ad aggiungere contorni agli oggetti e renderli attraenti.
Con il programma Corel Photo Paint, possiamo aggiungere il contorno agli oggetti digitalmente; possono essere testi o immagini, semplicemente utilizzando lo strumento maschera. Inoltre, possiamo creare cornici d’ombra per una fotografia con Photo Paint. Possiamo far risplendere le nostre immagini, rendendole più attraenti ed eccezionali, ma ancora meglio, mantenendo la loro qualità.
Applicare il contorno agli oggetti dallo strumento maschera
L’uso delle mascherine è molto diffuso. Pertanto, in molti casi è importante sapere come ritagliare oggetti utilizzando lo strumento maschera in Corel Photo Paint. Questo programma ha il vantaggio di aggiungere contorni agli oggetti, utilizzando lo strumento maschera in tre modi diversi.
Puoi scegliere se il contorno dell’oggetto deve essere posizionato all’interno della maschera, all’esterno del contorno della maschera o posizionandolo al centro della selezione. Tieni presente che non puoi applicare questo effetto direttamente a un livello di testo senza prima convertirlo in un oggetto.

Crea maschera da oggetto
Questa azione si ottiene facendo clic con il tasto destro sull’oggetto di testo e scegliendo l’opzione » Rappresenta come oggetto «, così facendo lo avremo pronto per la modifica.
Se abbiamo già stabilito e selezionato la figura, dobbiamo fare clic con il pulsante destro del mouse per visualizzare la scheda delle opzioni. Essendo qui scegliamo «Crea maschera da oggetto» e iniziamo ad applicare il contorno desiderato agli oggetti.
Come aggiungere un contorno agli oggetti all’interno della maschera?
Dopo aver generato la maschera, possiamo scegliere lo strumento per aggiungere contorno. Ad esempio, selezioniamo un pennello, specifichiamo i suoi valori, impostiamo un diametro e scegliamo il colore. Ci posizioniamo sulla selezione, facciamo clic con il tasto destro del mouse dove verrà visualizzata l’opzione «Pennellata da maschera». Quando lo scegliamo, vedremo la casella Scegli posizione linea e avremo le tre opzioni di contorno.
Selezioniamo «Dentro la maschera», clicchiamo su accetta e concludiamo rimuovendo la selezione. Pronto!, abbiamo applicato il contorno al nostro oggetto. In questo modo sui bordi e sulle cornici delle foto, le renderai più sorprendenti.
Cosa fare per aggiungere un contorno agli oggetti all’esterno o nel mezzo della selezione della maschera?
Il processo da seguire è simile a quello che abbiamo menzionato sopra. Solo quando arrivi alla sezione in cui appare la casella Scegli la posizione del tratto, devi scegliere Fuori dalla maschera o Centro del bordo della maschera.
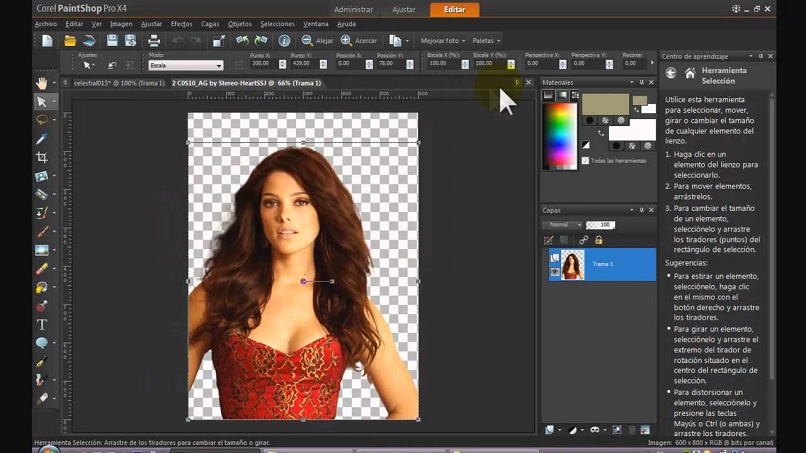
Nell’effetto contorno del bordo centrale della maschera, vedremo che l’azione sarà evidenziata per metà nella maschera. Mentre «Dentro la maschera», il contorno degli oggetti si noterà dal bordo della maschera verso l’interno; e in mancanza, l’opzione «Fuori maschera», si osserverà il contorno dal bordo della maschera verso l’esterno.
Sarà divertente poter modificare i testi, le immagini o le foto da questo meraviglioso editor grafico. Mentre usi questo strumento, continuerai ad apprendere nuove tecniche ed effetti. Ad esempio: utilizzando gli strumenti di cucitura e ritaglio delle immagini di Corel Photo Paint o essere in grado di creare una maschera di ritaglio utilizzando il testo in un’immagine in Corel Photo Paint.
Concludiamo che Corel Photo Paint ci offre diversi modi per aggiungere contorni agli oggetti utilizzando lo strumento maschera; Per non parlare della sua vasta gamma di strumenti ed effetti di fotoritocco. Vorremmo sapere se quello che hai letto in questo post ti è stato utile. Pertanto, sarebbe bello vedere il tuo prezioso commento sulla scatola.