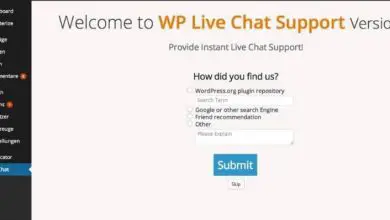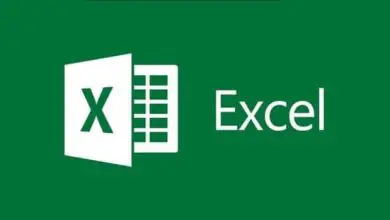Come convertire o salvare file e diapositive PowerPoint in PDF
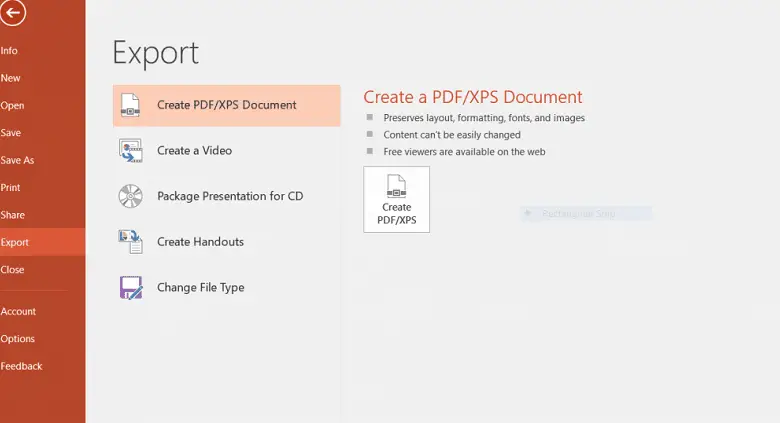
Attraverso le stesse applicazioni di Microsoft Office puoi accedere alle opzioni che ci permettono di cambiare il formato e convertire i nostri file. In PowerPoint ci sono due opzioni che ti aiuteranno. Queste opzioni sono disponibili a partire da PowePoint 2010, ecco perché dovresti controllare quale versione hai. Se sei un po’ confuso, ti invitiamo a fare le tue ricerche per scoprire quale versione di Office hai installato.
Converti diapositive PowerPoint in PDF dal menu «Salva con nome»
Quando si converte un file PowerPoint o una presentazione in PDF, non è più possibile modificare il formato o il layout. Quindi puoi visualizzare il tuo file su qualsiasi dispositivo senza bisogno di PowerPoint ma non sarai in grado di modificarlo per apportare modifiche.
Il modo più semplice e veloce per farlo è creare una copia delle diapositive in formato PDF. Per fare ciò, apri il file della diapositiva in Microsoft PowerPoint e vai alla scheda «File» della finestra. Nel menu seleziona l’opzione «Salva con nome».
In questa finestra, scegli la posizione in cui verrà salvato il tuo file PDF. Inoltre, puoi modificare il nome nella casella di testo «Nome file». Quindi, fai clic su «Tipo di file» e dall’elenco a discesa scegli l’opzione «PDF (*.pdf)». Infine, premi il pulsante «Salva».
Pronto! Le tue diapositive verranno salvate in un file PDF. Puoi verificarlo cercandolo nella posizione che hai scelto per salvarlo. Ma questo non è l’unico modo. Ve ne presentiamo un altro.
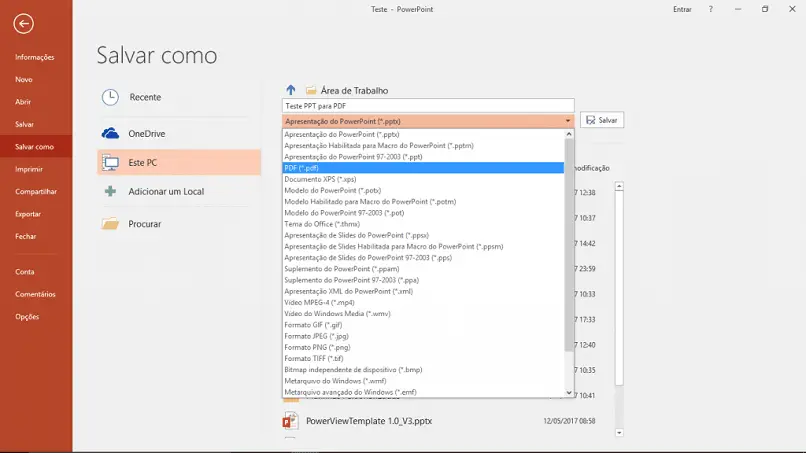
Converti diapositive PowerPoint in PDF dal menu Esporta
L’altra opzione per convertire file e diapositive in PDF in PowerPoint è tramite il menu «Esporta». Per fare ciò, dobbiamo entrare in Microsoft PowerPoint e aprire la presentazione che vogliamo convertire e salvare come PDF. Nella scheda «File» nella parte in alto a sinistra della finestra, selezioniamo l’opzione «Esporta».
All’interno di questa finestra, facciamo clic sull’opzione «Crea documento PDF/XPS» e quindi sul pulsante «Crea PDF o XPS». Si aprirà una finestra di dialogo e all’interno dobbiamo scegliere una posizione per salvare il file sul PC. Inoltre, possiamo scrivere un altro nome per il file PDF che verrà generato.
Quindi, facciamo clic su «Accetta» e infine sul pulsante «Pubblica». E pronto! verrà creato un file PDF con le tue diapositive. Tuttavia, puoi anche modificare l’aspetto del tuo file PDF finale con le opzioni offerte dalla finestra di dialogo «Pubblica come PDF o XPS».
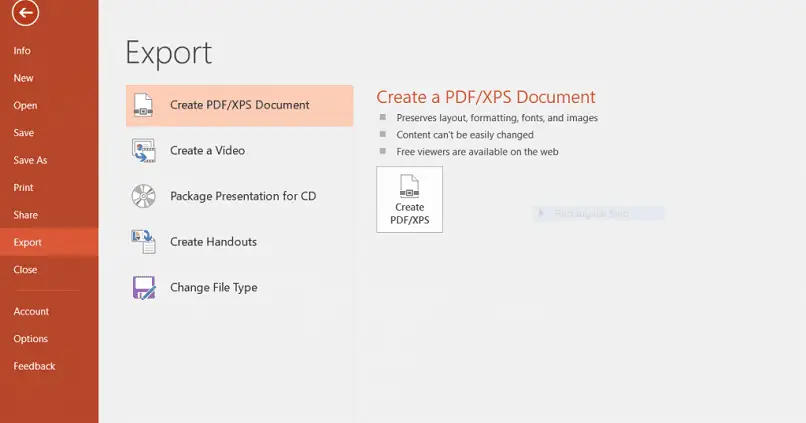
Opzioni nella finestra di dialogo «Pubblica come PDF o XPS»
Prima di fare clic sul pulsante «Pubblica» puoi modificare alcuni parametri in base a ciò che ti serve per il tuo file PDF. In «Ottimizza per», puoi contrassegnare l’opzione che preferisci:
- Standard: per rendere il file PDF di qualità superiore, nel caso in cui si desideri stamparlo, ad esempio.
- Dimensioni minime: Riduci la qualità del file e riduci le dimensioni, questa opzione è utile se vuoi allegare il PDF a un’email.
Premendo invece il pulsante “Opzioni” si avranno altre alternative per modificare la conversione del file PowerPoint in PDF.
- Intervallo o intervallo: scegli quali diapositive verranno convertite in PDF. Può essere tutto, la diapositiva corrente o personalizzare l’intervallo per convertire e salvare diapositive specifiche.
- Cosa vuoi pubblicare: ti permette di scegliere quali oggetti nella presentazione verranno salvati come PDF. Può trattarsi di diapositive, commenti, dispense o vista struttura. Puoi anche scegliere il numero di diapositive per pagina e l’orientamento della pagina (verticale-orizzontale).
Con tutte le opzioni appropriate selezionate, sei pronto per fare clic su «Accetta» e «Pubblica». Il programma genererà un file PDF con tutte le specifiche che hai scelto e pronto per essere utilizzato come desideri.
Ora che sai come convertire e salvare file PowerPoint e diapositive in PDF, non perdere tempo a scaricare programmi di conversione. Ottieni la tua presentazione in PDF in modo facile e veloce!
Infine, ti ricordiamo che puoi anche fare il processo inverso, cioè convertire un file PDF in PowerPoint senza programmi, il che è molto utile.