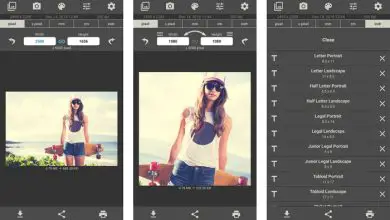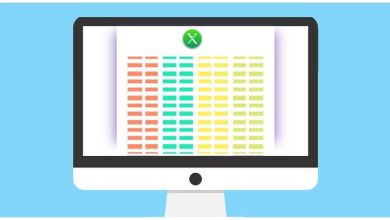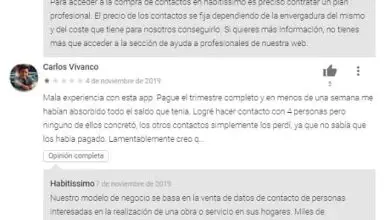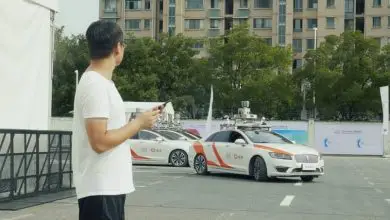Come creare un Finder in Excel – Excel Data Finder
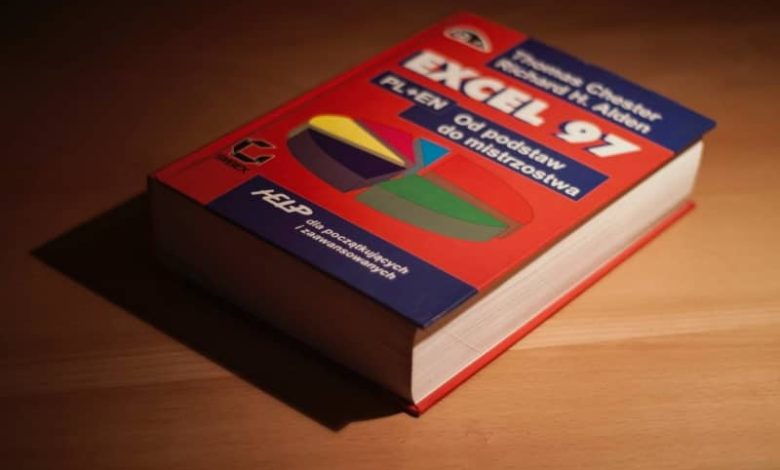
Come abbiamo indicato prima, con Excel le funzioni del lavoro sono facilitate, con questo utile strumento possiamo organizzare enormi quantità di informazioni, fare calcoli complicati in un istante e osservare lo sviluppo del nostro lavoro o della nostra azienda.
In questo tutorial insegneremo come creare un motore di ricerca interno che spremerà ancora di più tutte le eccezionali funzioni che abbiamo in Excel, un’azione che aggiunta alla ricerca di valori e alla ricerca di un numero in una colonna, può essere molto utile per mantenere l’ordine nelle vostre tavole.
Come creare un motore di ricerca in Excel
Per realizzare un motore di ricerca in Excel è necessario disporre prima di una tabella organizzata. Questo tipo di motore di ricerca viene utilizzato proprio per ricercare dati specifici in database di notevole lunghezza.
Per inserire un motore di ricerca in una tabella seguire i seguenti passaggi:
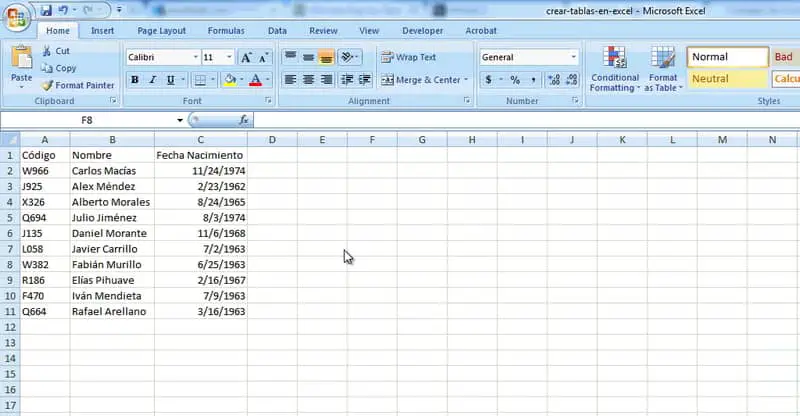
Esistono molti modi per creare un motore di ricerca in Excel, tuttavia, il seguente metodo è applicabile praticamente in qualsiasi tipo di tabella. Oggi ci concentreremo sulle tabelle dati più elementari, ma è anche possibile cercare i dati in due o più fogli Excel.
Crea un Finder in Excel (prima parte)
- Questa volta ci concentreremo su una tabella di dati utente di base. Il nostro scopo sarà quello di inserire il Codice Utente (che per altri scopi potrebbe essere il DNI, la Carta d’Identità o il Numero della Carta d’Identità) in modo che vengano mostrate le informazioni dell’utente, che in questo caso saranno il Nome e la Data di nascita.
- Il primo passo è creare un’intestazione simile a quella che integra i dati, nel nostro caso sarebbe realizzarne una che includa le colonne Codice, Nome e Data di Nascita, in un altro punto della tabella. Per motivi pratici sceglieremo dalla colonna F, ma il luogo non ha importanza, puoi scegliere quello che ti sembra migliore.
- Il passaggio successivo consiste nell’aprire l’opzione Formule. In questa scheda dovresti aprire Cerca e consulta.
Crea un Finder in Excel (seconda parte)
- In Cerca e riferimento è la formula che dobbiamo » Cerca» fare clic su di essa. Apparirà una nuova scheda che ci presenta due opzioni, seleziona il valore desiderato : Vector.
- Ecco tre fattori che devi definire: Lookup_Value, Compare_Vector e Result_Vector.
- Il valore cercato è l’oggetto di ricerca, in questo caso è il codice. Fare clic sullo spazio vuoto per Search_Value e quindi sulla tabella in cui si scriverà per la ricerca. Nel nostro caso sarebbe appena sotto l’intestazione aggiuntiva che abbiamo creato, in particolare nella sezione Codice.
- Valore di confronto, come suggerisce il nome, è il valore che verrà confrontato con quello di ricerca. In questo caso, siamo interessati ai codici utente. Per questo motivo qui è necessario selezionare tutti i codici utente esistenti. Trascina dal primo all’ultimo.
- Il valore del risultato è ciò che verrà visualizzato dopo aver inserito e confrontato un codice. In questo caso richiederemo il nome. Pertanto, seleziona l’intera colonna del nome e fai clic su OK.
- Successivamente, durante la ricerca di un valore, in questo caso un codice utente, il nome di tale utente si rifletterà nella nostra nuova intestazione.
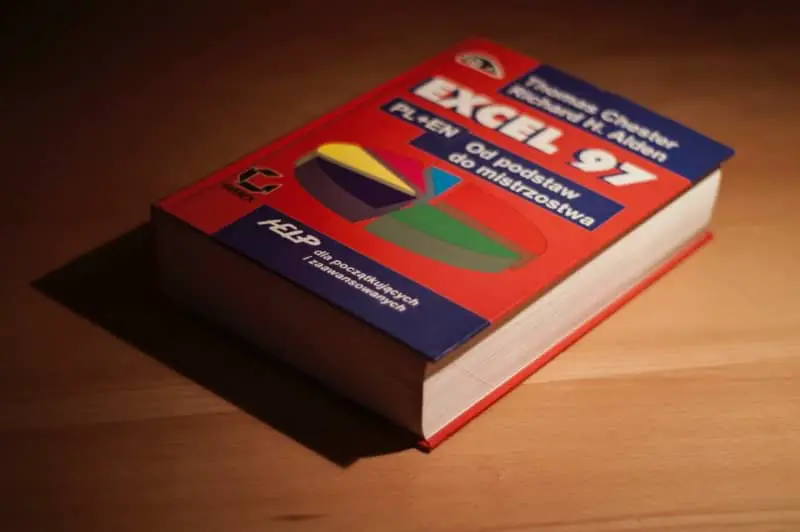
Puoi anche applicare il motore di ricerca ad altre colonne
- Per mostrarci informazioni da altre colonne, è semplice come copiare la formula e ripensarla. In questo caso devi copiare la formula Nome, che è quella che utilizzeremo nella colonna Data di nascita.
- Copiamo questa formula, che nel nostro caso dovrebbe essere qualcosa come «SEARCH (F3; TABLE2 [CODE]; 3TABLE2 [NAME])», quindi procederemo ad incollarla nella data di nascita della nuova intestazione.
- Successivamente, cambia il nome in «= SEARCH (F3; TABLE2 [CODICE]; TABLE2 [DATA DI NASCITA])».
- Facendo questo processo, quando si scrive il codice di un utente, appariranno le informazioni Nome e Data di Nascita. Per le tabelle più grandi la procedura è la stessa, si può cambiare la formula, ma sempre modificando il secondo valore, cioè il risultato.
Con il precedente tutorial su come creare un Finder in Excel, puoi accedere facilmente ai dati da tabelle di grandi dimensioni. È particolarmente utile per database di notevole lunghezza, come buste paga o appunti degli studenti. Applica subito questo utile strumento Excel!
A sua volta, l’ utilizzo della funzione CERCA.VERT o CERCA.ORIZZ in un foglio di calcolo Excel è solitamente molto utile per estendere le sue capacità quando si utilizza questa popolare applicazione, visto che è relativamente simile alla funzione di cui abbiamo discusso nella guida precedente.