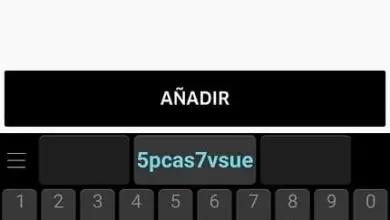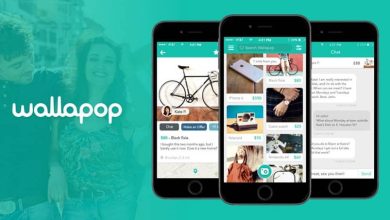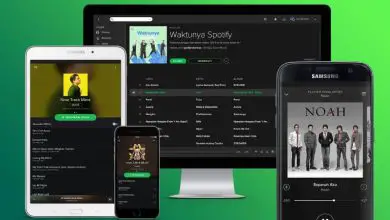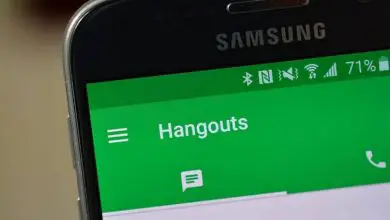Come utilizzare lo strumento Pittura dinamica in Adobe Illustrator | Converti testo in tracciato

La pittura interattiva in Adobe Illustrator è, tra l’infinità di strumenti del programma Adobe Illustrator, uno dei più utilizzati. In questo articolo ti mostrerò in modo semplice come utilizzare lo strumento di pittura interattiva in Adobe Illustrator. In Adobe Illustrator puoi creare da forme a quasi tutti i design, resta con noi e impara a utilizzare meglio questo strumento.
Che cos’è un dipinto interattivo o una grafica vettoriale?
Adobe Illustrator è un famoso programma per creare grafica vettoriale. Lanciato sul mercato nel 1987, da allora è rimasto uno dei principali strumenti utilizzati da grafici, illustratori e artisti; Attualmente la sua ultima versione di Adobe Illustrator è CC 2018 (22.0.1.253), lanciata il 18 ottobre 2017. Ha lo strumento di pittura interattiva.
Esistono due tipi di grafica o immagini digitali; le più note sono le bitmap; Sono file di foto, composti da pixel che hanno una risoluzione fissa (larghezza e lunghezza) e quelli con un’estensione di JPG, JPEG, TIFF, BMP, tra gli altri.
La grafica vettoriale è diversa in quanto è costituita da oggetti geometrici generati dal computer utilizzando i loro diversi attributi matematici; ognuno definisce la forma, la posizione, il colore, lo spessore di ogni vettore e linea che avrà il poligono, segmento o arco che compone detto oggetto.
A cosa serve la grafica vettoriale in Adobe Illustrator?
Il vantaggio principale di una grafica vettoriale è la sua scalabilità, ovvero l’immagine non perderà la sua qualità se la modifichiamo, perché non sono fatti di pixel, quindi mantengono sempre le loro proporzioni indipendentemente dalle dimensioni, il che è perfetto per le stampe di planimetrie, cartelloni pubblicitari, insegne decorative, tra le altre cose.
Pertanto, la grafica vettoriale di Adobe Illustrator è un’opzione ideale per creare materiale grafico e illustrativo, che viene spesso utilizzato per l’impaginazione e la pubblicazione di tutti i tipi di prodotti e servizi ; e anche loro possono essere utilizzati anche nella generazione di immagini con effetto tridimensionale; a cui abbiamo un articolo sul nostro blog che lo risolve.
Come convertire il testo in percorso in Adobe Illustrator?

In Adobe Illustrator la grafica vettoriale che viene disegnata è costituita da tracciati o guide, che hanno segmenti diversi, che possono essere sia diritti che curvi, oppure possono avere o meno un contorno. Se non li hai attivati sul tuo pc, puoi guardare questo articolo per farlo in un minuto.
Come modificare lo strumento Pittura dinamica
A volte sarà necessario convertire un testo in un percorso, così possiamo alterare la forma delle lettere e aggiungere caratteristiche personalizzate. Questa è una pratica ampiamente utilizzata nella creazione di loghi, slogan e altri tipi di design; Spiegheremo come farlo di seguito.
Per prima cosa dobbiamo scrivere le nostre lettere utilizzando lo Strumento Testo, disponibile nella Barra degli Strumenti sul lato sinistro dello schermo, quindi selezionare la casella di testo che le contiene; quindi, andiamo all’opzione di menu Testo> Crea contorni o digita la combinazione Maiusc + Ctrl + O.
Vedremo come vengono mostrati i vettori e i tratti che compongono ogni lettera. Da questo punto in poi, possiamo apportare tutte le modifiche che desideriamo ; Utilizzando lo strumento selezione diretta (barra degli strumenti) o premendo (A) per selezionare i vettori e cambiarne la posizione o rendere le linee più dritte o curve.
Come utilizzare lo strumento di pittura interattiva in Adobe Illustrator?

Lo strumento di pittura interattiva è uno dei più utilizzati in Adobe Illustrator, perché qualsiasi tratto o contorno che creiamo avrà bisogno di un colore o di una trama; Per questo, devi selezionare l’oggetto che stai per dipingere, fare clic sul pulsante Strumento di pittura interattivo situato sulla barra degli strumenti o premere (K).
Avere lo Strumento Campione visualizzato, situato sul lato destro dello schermo, tenendo conto che è possibile effettuare la selezione del colore con il mouse o anche premendo le frecce (sinistra e destra) sulla tastiera, aumenterà l’efficienza di questo strumento.
Durante l’utilizzo dello Strumento di pittura interattiva, il cursore avrà la forma di un barattolo di vernice e mostrerà 3 campioni di colore, quello al centro è il colore di base con cui stai lavorando; in questo modo sarai in grado di selezionare l’esatta tonalità di colore con cui vuoi colorare il percorso o il contorno selezionato.