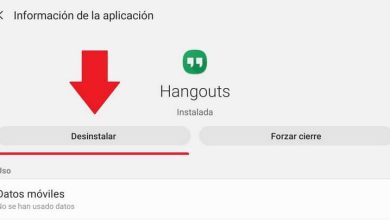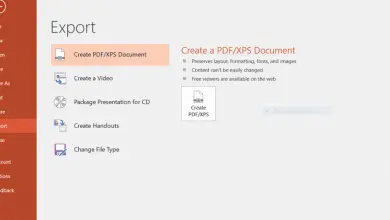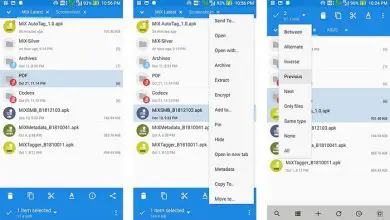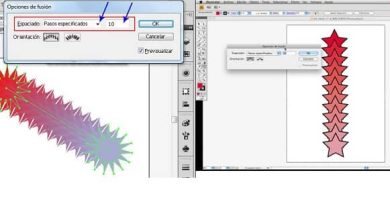Come inserire animazioni sulle foto usando Canva – Passo dopo passo
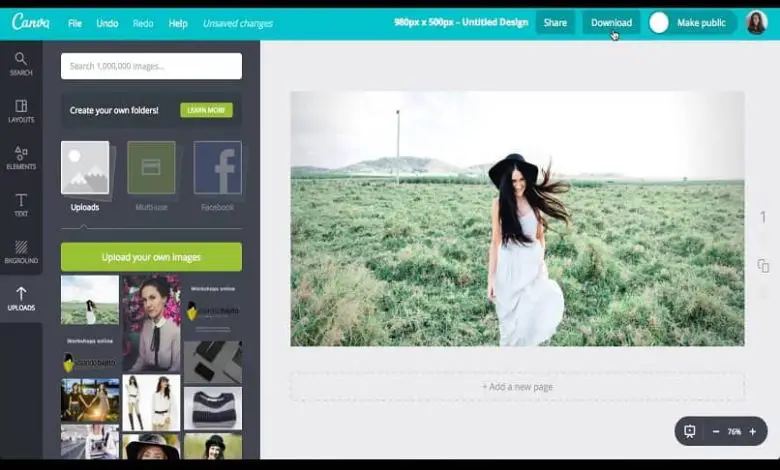
Canva è un editor di immagini e video altamente raccomandato. Tutto ciò che puoi immaginare può essere creato, poiché ha un’ampia varietà di strumenti per rendere le tue creazioni fantastiche (con esso puoi persino creare un effetto pixel). Oggi ti diremo come inserire animazioni sulle foto utilizzando Canva.
Con Canva puoi creare diversi post, sia che tu voglia utilizzarlo come hobby e condividere le tue produzioni sui tuoi social network, sia che tu voglia utilizzare questo strumento per creare o progettare un logo moderno per la tua azienda o attività.
E la cosa migliore è che non è necessario scaricare un’applicazione, poiché tutte le edizioni funzionano dal suo sito Web ed è compatibile con desktop e dispositivi mobili. Non hai più scuse per usare Canva, puoi usarlo dove, quando e da qualsiasi dispositivo tu voglia.
Come iniziare con l’editor Canva in modo facile e veloce
Per iniziare a utilizzare l’editor di Canva, vai sul loro sito Web e accedi con il tuo account. Nel caso in cui tu non abbia ancora creato un profilo, puoi farlo utilizzando le informazioni dal tuo account Facebook o Google.
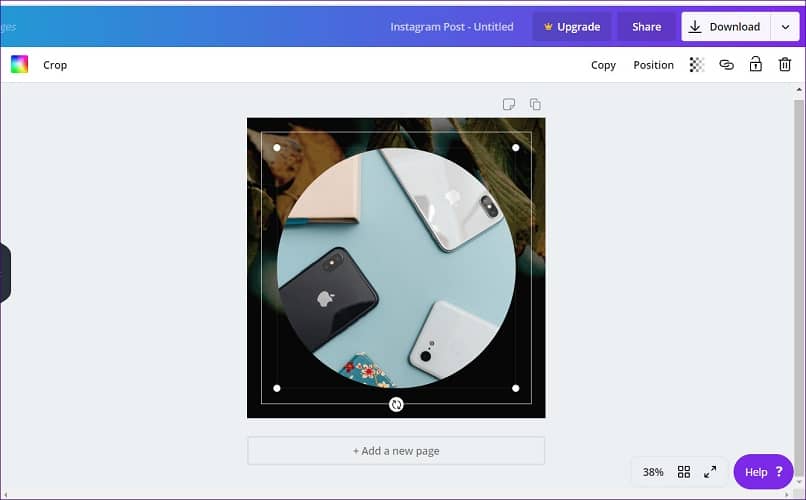
Una volta dentro, guarda il menu alla tua sinistra e fai clic su Crea un design e scegli uno dei design, se vuoi creare animazioni per i social network (come Instagram) o qualsiasi cosa ti venga in mente. Con questo puoi scegliere la dimensione del foglio di progettazione.
Una volta scelto un tipo di modifica, si aprirà una nuova scheda in cui potrai apportare tutte le modifiche che desideri senza temere di perdere l’immagine originale, poiché Canva salva tutti i file che condividi nel loro formato originale in modo che tu possa accedere a lui quando hai bisogno di lui.
Nel caso in cui desideri modificare un’immagine che hai archiviato nella galleria del tuo dispositivo, devi fare clic sulla scheda File caricati e quindi su Carica immagine o video. In alternativa, puoi scegliere una delle immagini che Canva ti offre dalla scheda Foto.
Qualunque opzione tu scelga, per portarla nel foglio di modifica, fai clic sull’immagine o trascinala sul foglio che hai al centro per iniziare ad applicare le modifiche.
Come inserire animazioni sulle foto con Canva in pochi passaggi
Una volta che hai l’immagine o la fotografia e le dimensioni che desideri utilizzare per la tua presentazione nel foglio di modifica, vediamo come inserire le animazioni su di esse in pochi passaggi.
Dal menu a sinistra dobbiamo ora selezionare le animazioni che vogliamo aggiungere ad esse. Per fare ciò, vai alla scheda Elementi e quindi cerca la sezione Decalcomanie. Fai clic su Vedi tutto per poter vedere tutte le opzioni che Canva ti offre.
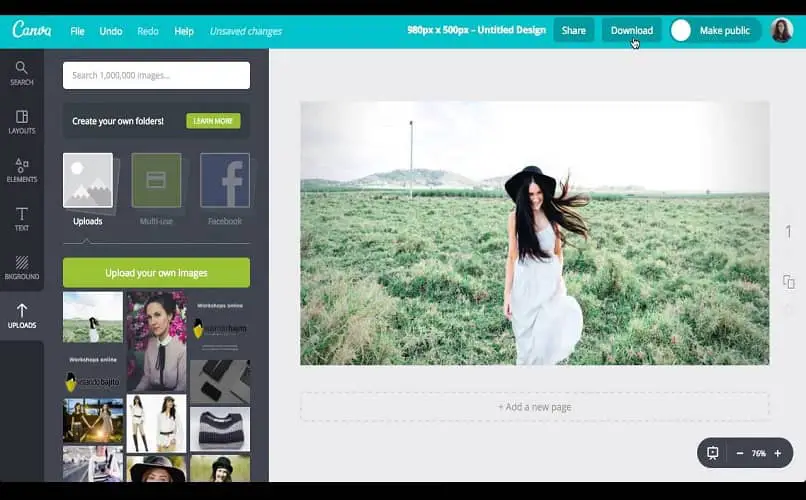
Un altro modo per cercare le animazioni è digitando nella barra di ricerca del menu Elements: «Scribble Stickers» o «Music Stickers». Quando ne hai scelto uno, fai clic su di esso per portarlo al centro. Ora devi solo sistemarlo nell’immagine, finché non è come vuoi.
Puoi ridimensionare, ritagliare o ruotare e aggiungere tutte le animazioni che desideri. Se vuoi aggiungere musica, puoi farlo anche tu. Per fare ciò, vai alla scheda Musica che hai sulla sinistra dello schermo.
Scegli alcune delle alternative che Canva ti offre. Per riprodurlo, fai clic sull’icona Riproduci e per aggiungerlo, fai clic sul suo nome.
Una volta che hai la traccia nel foglio di modifica , puoi scegliere un frammento da riprodurre, dalla soundbar con la traccia che hai nella parte superiore dello schermo.
Quando hai finito di apportare tutte le modifiche, fai clic su Scarica video. Si trova nell’angolo in alto a destra dello schermo. Scegli alcuni dei formati e attendi che il processo finisca. Ora seleziona il percorso del file e salvalo. In questo modo avrai già inserito animazioni sulle foto utilizzando Canva in semplici passaggi.