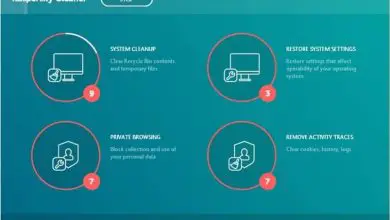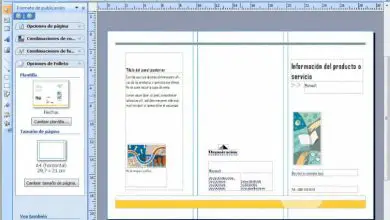Come riempire o caricare ComboBox con la tabella dal vettore in Excel senza ripetere i dati
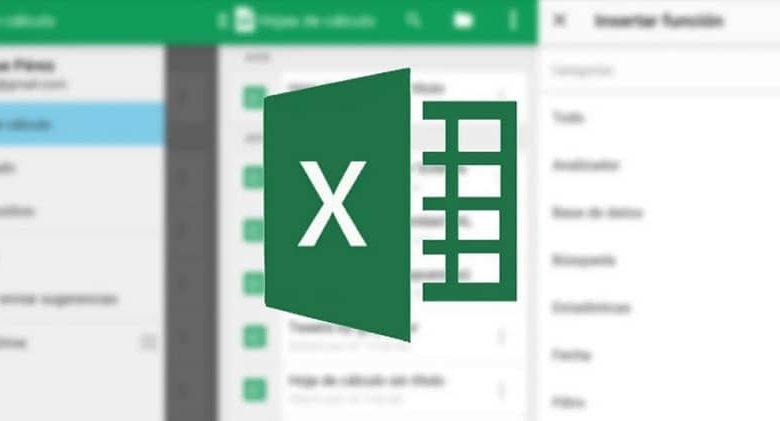
Questo può sembrare abbastanza complicato per coloro che non gestiscono la metodologia corretta e questo foglio di calcolo ha così tante funzioni che è difficile conoscerle tutte.
Configura il ComboBox
Per iniziare, devi avere le informazioni che vuoi aggiungere al ComboBox ben ordinate, un elenco all’interno di una tabella sarebbe il modo migliore.
Ora, la prossima cosa è aprire o accedere all’editor di Visual Basic, tramite la scheda » Sviluppatore » o con i comandi » Alt + F11 «.
Successivamente, all’interno dell’editor, cerca il pulsante » Inserisci » che si trova sulla barra multifunzione in alto e, tra le opzioni visualizzate, scegli quello chiamato » Modulo utente «.
In questo modo si aprirà una finestra pop-up, dove verrà aggiunta la voce “ Combo box ” dal menù inferiore di “ Controls ”.
Quindi, nella parte in basso a sinistra dello schermo, il nome della casella può essere modificato in quello che l’utente desidera. Il passaggio successivo consiste nel fare doppio clic sulla finestra del modulo.
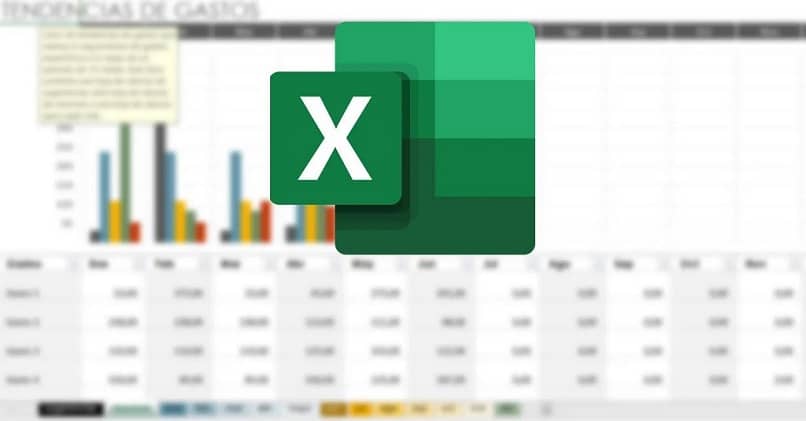
Si apriranno così le impostazioni UserForm dove, sul lato destro, sarà presente una freccia con gli “ Eventi ”, da cui si sceglie “ Inizializza ”. Questa azione aggiungerà i dati pertinenti alla finestra, dove inizierà a creare il codice pertinente per ciò che stiamo cercando.
Il codice
In questo caso, inizieremo scrivendo una serie di variabili che forniranno e consentiranno al form di funzionare correttamente. A tal fine, deve essere compilato come segue:
Modulo utente secondario privato_Inizializza ()
Dim UniqueValue As Collection
Dim ita As Range
Cella debole come intervallo
Dim sh come foglio di lavoro
Dim vNum come variante
Imposta sh = ThisWorkbook.Worksheets («Foglio1»)
Imposta Rng = sh.Range («D4», sh.Range (D4).End (x1Down))
Imposta UniqueValue = Nuova raccolta
In caso di errore Riprendi Avanti
Per ogni cella in Rng.Cells
UniqueValue.Add cell.Value, CStr (cell.Value)
Cella successiva
In caso di errore Vai a 0
Per ogni vNum in UniqueValue
Me.UserForm.AddItem vNum
Numero v successivo
Per finire selezioniamo l’icona “ Play ”, la freccia verde, “ Continua ” o “ F5 ” per eseguire il ComboBox, e in questo modo ci porterà direttamente al foglio di calcolo.
Come funziona questo codice?
L’importanza di scrivere il codice presentato sopra è che ci sono alcuni elementi in esso che consentono di non ripetere i dati nel ComboBox di Excel.
In questo senso, i comandi devono essere pienamente rispettati. Infatti una delle variabili che procede a saltare i record ripetuti è “ On Error Resume Next ”.
Inoltre, il » On Error GoTo 0 «, allo stesso modo influenza il modo in cui il form procederà a prendere i dati che non sono univoci. Ora, qualcosa che deve essere preso in considerazione è il nome del foglio su cui si sta lavorando.
Come mai? Bene, perché il titolo deve essere scritto così com’è nella riga “ Set sh = ThisWorkbook.Worksheets (» Sheet1 «) ” del codice. Essendo » Sheet1 » semplicemente un esempio.
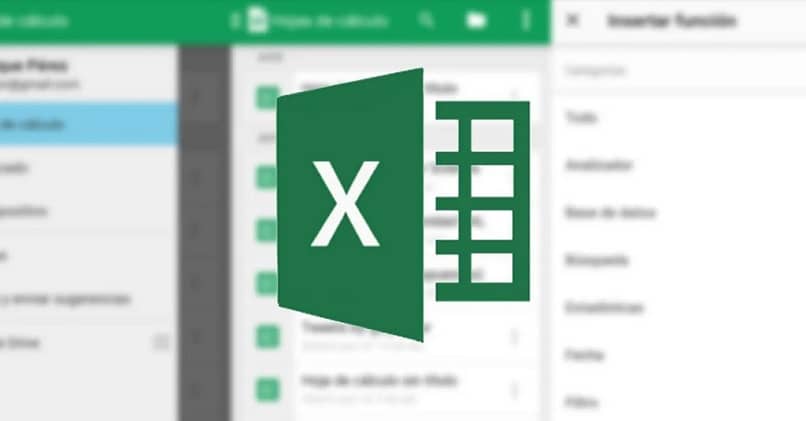
Oltre a questo, come per il nome che abbiamo dato al ComboBox, sarà anche fondamentale ricordarlo e utilizzarlo correttamente.
Poiché, deve essere scritto nella parte del codice che dice » Me.UserForm.AddItem vNum «, sostituendo » UseForm » con il titolo che è stato scelto.
E in questo modo sarà stato aggiunto un ComboBox Excel dove i valori o i dati caricati non si ripetono.
Anche se, come si è visto, questa procedura viene solitamente messa in pratica da utenti che hanno già una certa gestione delle funzioni che include questo strumento di calcolo.
Pertanto, se vuoi continuare a lavorare con questo tipo di processo, potresti aver bisogno di seguire una sorta di corso Excel o dedicarti a studiare tutte le possibilità basate su tentativi ed errori.
Proprio come i ComboBox funzionano con i vettori, possono funzionare anche con i dati dell’intervallo. I dati dell’intervallo possono anche essere passati senza ripetere.