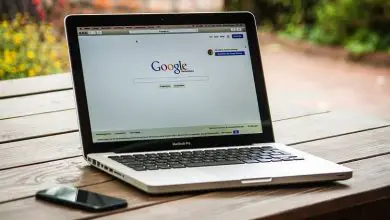Come inserire o modificare il colore in una cella in base al testo in Excel – Formattazione condizionale di Excel
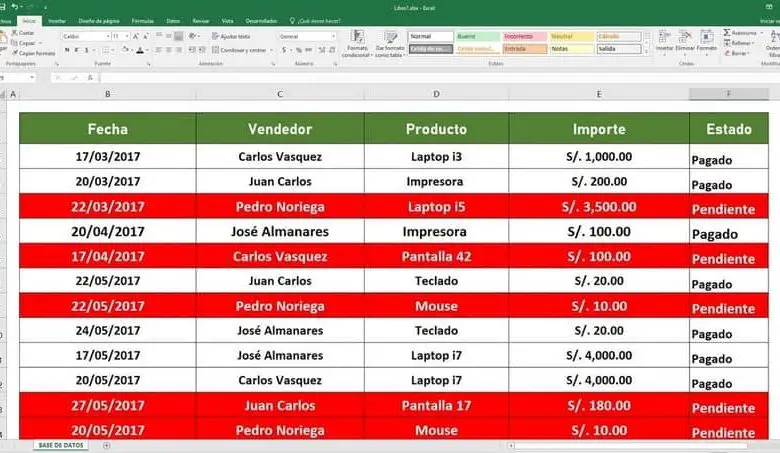
Ma perché questa differenza tra funzione e formato? La differenza è che le funzioni di Excel vengono utilizzate solo per modificare i diversi dati contenuti in una cella specifica. Mentre un formato cambierà l’aspetto di detta cella. Per questo motivo, se vogliamo cambiare il colore di una cella, utilizzeremo un formato invece di una cella.
Nel mondo dell’Office Automation è importante conoscere queste differenze e, soprattutto, sapere come funzionano e come vengono utilizzate le diverse funzioni e formati di Microsoft Exel. Nel seguente tutorial ti mostreremo i passaggi che devi seguire in modo che tu sappia come inserire o modificare il colore in una cella in base al testo in Excel, formattazione condizionale di Excel.
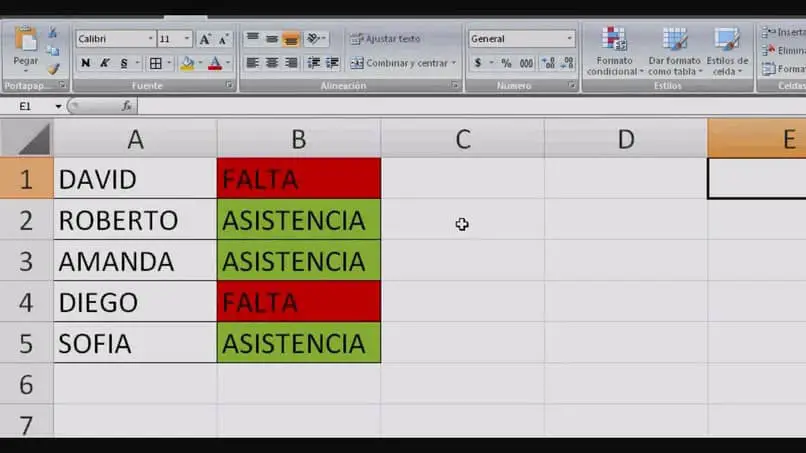
Come inserire o modificare il colore in una cella in base al testo in Excel
Come abbiamo già spiegato, non utilizzeremo una funzione di Excel se non un formato, nel nostro caso il Formato Condizionale. Per questo andremo al programma Excel e quindi apriremo un nuovo foglio di calcolo a cui puoi dare un nome. Se abbiamo già una tabella con i dati salvati possiamo aprirla, in caso contrario, iniziamo da zero per creare la nostra tabella dati.
Per questo esempio possiamo inserire in una piccola tabella con 7 colonne e 5 righe, nelle colonne posizioneremo il numero della fattura, la data, l’importo, la descrizione del prodotto, le quantità, il prezzo totale e la condizione di pagamento. In caso di annullamento o meno e nelle righe verranno inseriti i dati di 5 fatture che sono state effettuate.
Finiamo di inserire i dati nella nostra tabella e collocheremo che nelle righe 1, 3 e 4 la fattura viene annullata o pagata. Nelle altre due righe che sono la riga 2 e 5, la fattura non è stata ancora annullata. Ora vogliamo che le righe in cui appare non cancellate siano colorate in rosso e le righe in cui appare cancellate siano colorate in verde.
Per fare ciò, selezioneremo l’intera tabella in modo che tutti i suoi dati siano evidenziati, quindi andremo al menu in alto. E selezioneremo la scheda Home e poi creeremo una clip nell’opzione Formattazione condizionale. In questo modo, verranno visualizzate diverse opzioni e sceglieremo Nuova regola. Va notato che puoi anche selezionare un intervallo di celle in Excel con le scorciatoie da tastiera.
Abilita la formattazione condizionale
Apparirà una piccola finestra e in essa sceglieremo l’opzione «Usa una formula che determina le celle per applicare la formattazione. Facciamo una clip e poi scriveremo la regola, questa è = $ G3 = ”cancellato”. Con questa regola stiamo dicendo che le righe che contengono il valore cancellato diventano verdi.
Per questo creiamo una clip nell’opzione Formato, qui appare una nuova finestra e sceglieremo il colore, nel nostro caso verde, quindi faremo clic su OK. Quindi ti porterà alla finestra precedente e di nuovo devi fare clic su OK. E potrai apprezzare che in tutte quelle righe che hanno il valore cancellato sono state cambiate in verde.
Nel nostro esempio saranno le righe 1,3 e 4, quindi dovremo ripetere lo stesso procedimento per le righe che hanno il valore «non cancellato» e al posto del verde metterete il colore rosso. E così vedrai come la tua tabella cambierà il colore delle righe dove, in base alle informazioni che ha, ci darà un colore diverso.
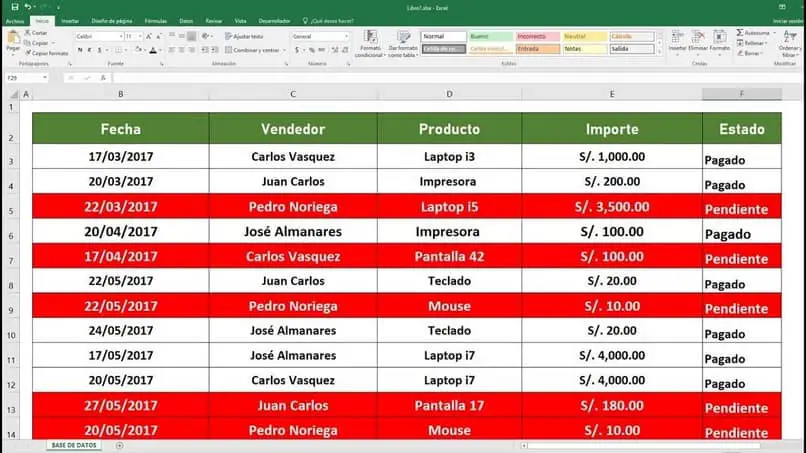
E in questo modo hai imparato a utilizzare un formato molto utile per apportare modifiche all’aspetto delle celle. E con questo tutorial puoi imparare come inserire o modificare il colore in una cella in base al testo in Excel, formattazione condizionale di Excel.