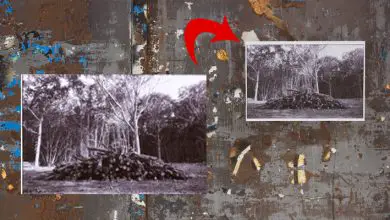Come creare e salvare un motivo personalizzato utilizzando CorelDRAW
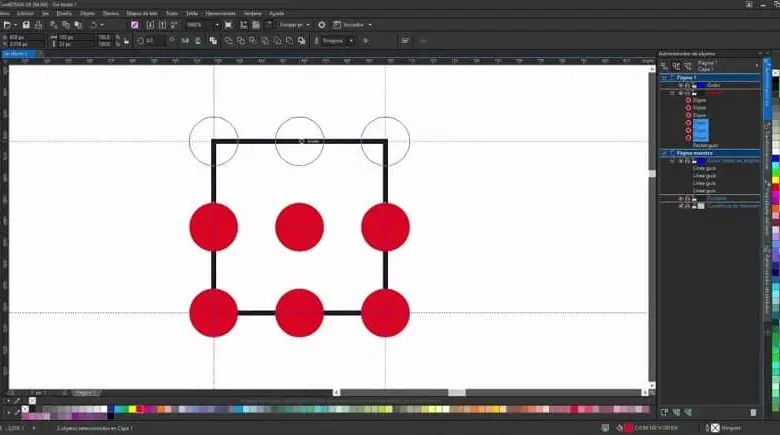
Che cos’è un modello?
Un motivo non è altro che un’immagine che viene ripetuta un numero finito o infinito di volte senza rappresentare alcuna fessura o rottura nel disegno.

Personalizzazione del modello
Come accennato in precedenza, una delle funzioni che più caratterizza CorelDRAW (e che lo ha anche posizionato come uno dei migliori programmi di progettazione per contenuti digitali), è la possibilità di personalizzare gran parte dei suoi strumenti, a seconda dell’esigenza e della preferenza di suoi utenti.
In questo senso, non solo puoi utilizzare i modelli che CorelDRAW può offrirti, ma puoi anche creare le figure e le forme che ritieni necessarie per sviluppare un mosaico.
Come creare un modello personalizzato
Per procedere con la creazione di una tessera o di un motivo personalizzato attraverso gli strumenti offerti da CorelDRAW, devi solo seguire una serie di istruzioni che verranno mostrate di seguito:
- Disegna sul foglio la figura principale per il design del tuo modello.
- Utilizzare la casella «Proprietà forma» per impostare misurazioni uguali. Ad esempio: 10 cm di lunghezza e 10 cm di larghezza.
- Allineare la figura, in modo che sia nella posizione ideale rispetto al foglio. Per fare ciò, vai alla scheda oggetto, vai alla sezione «Allinea e distribuisci» e fai clic sull’opzione con lo stesso nome.
- Apparirà una barra degli strumenti accanto al tuo schermo attraverso la quale potrai eseguire l’allineamento orizzontale e verticale per assicurarti che sia perfettamente centrato sul foglio.
Definisci il tuo layout
Questa figura costituirà lo sfondo del tuo motivo, quindi devi assegnargli uno sfondo e iniziare a disegnare il resto delle figure che ne faranno parte. Per fare ciò, devi:
- Definisci il colore di sfondo del tuo motivo, utilizzando la tavolozza dei colori di CorelDRAW o un’altra tavolozza creata in precedenza.
- Utilizzare gli angoli (in caso di utilizzo, ad esempio, di un quadrato) della figura che funge da sfondo del motivo per posizionare il resto delle figure. Le linee guida saranno molto utili per questo.
- Puoi fare clic sul righello orizzontale che appare sullo schermo e trascinarlo sul foglio, quindi aggiungere le linee rimanenti attorno alla figura.
- Disegna la forma che formerà il motivo. È importante che, utilizzando lo strumento delle proprietà della forma, imposti le misure uguali e inferiori alla forma che funge da sfondo. Vale a dire: se prima usavi una figura con misure di 10×10, puoi assegnare la nuova figura, misure di 5×5.
- Duplica la forma e posizionala in ogni angolo della scatola.
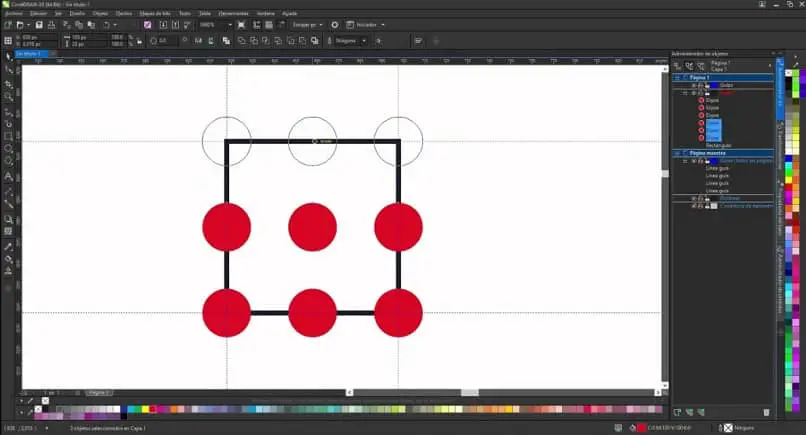
Salva il modello creato
Una volta che hai finito di disegnare e allineare le figure che formeranno il motivo, puoi aggiungere gli effetti che desideri . Ciò che resta da fare è creare e salvare il modello. Per fare ciò, seguire i seguenti passaggi:
- Vai alla scheda «Strumenti» sulla barra multifunzione. Vai alla sezione «Crea» e fai clic su «Riempimento a motivo».
- Seleziona il tipo di motivo che preferisci.
- Si consiglia di selezionare solo l’area centrale del disegno. Di qui anche l’importanza delle regole guida nel processo progettuale.
- Fare clic sul pulsante «OK» e apparirà una nuova finestra in cui è possibile assegnare nome, etichette e categoria.
Utilizzo del modello personalizzato
In questo modo, tirando fuori il disegno dalla scatola (posizionalo sullo stesso foglio o su uno nuovo), il cartamodello che hai appena creato. Come? Come segue:
- Disegna una nuova forma.
- Vai all’opzione «Riempimento interattivo».
- Fare clic sul pulsante «Modello vettoriale».
- Selezionare la categoria » Personale «.
- Seleziona il modello creato.
- Regola le sue dimensioni in base alle tue preferenze di design.