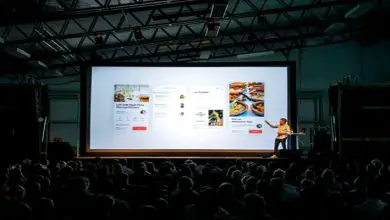Come inserire effetti personalizzati su testo e sfondo con Corel Photo Paint
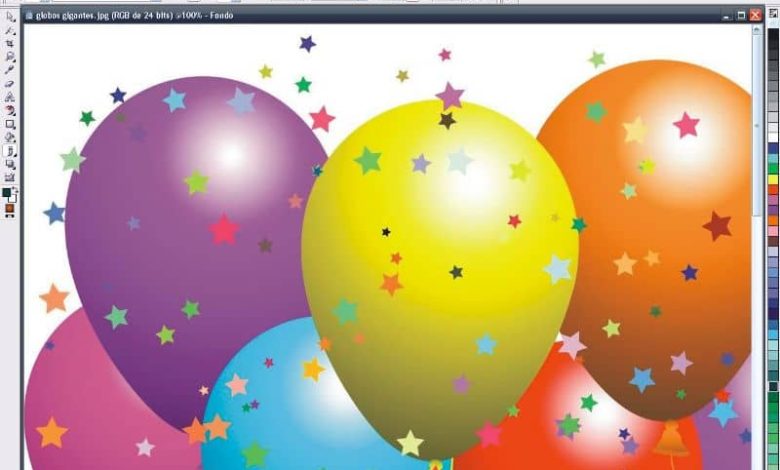
Se non hai mai utilizzato questo strumento e desideri migliorare le tue abilità, qui ti insegneremo come applicare effetti personalizzati su testo e sfondo con Corel Photo Paint.
Questo programma per computer per l’editing delle immagini ha caratteristiche notevoli come la sua velocità e versatilità che lo fanno risaltare tra i suoi pari, con questo software puoi correggere le immagini con lo strumento di effetti Corel Photo Paint per cose più basilari e semplici come correggere l’aspetto sfocato di una fotografia.
In questo ordine di idee, Corel Photo Paint vanta un’interfaccia personalizzabile e la sua produttività e prestazioni superano quelle di qualsiasi altro programma di editing.
La modifica del testo consente, in molti casi, di migliorare la qualità delle immagini poiché possiamo modificare elementi come carattere, allineamento, dimensione e spaziatura tra i caratteri e l’interlinea.
Inoltre, grazie ai numerosi strumenti di cui dispone Corel Photo Paint, possiamo, tra le altre cose, cambiare il colore del testo, dipingerlo o riempirlo con trame e motivi.
Per poter gestire correttamente questa interfaccia, vediamo passo passo come aggiungere del testo e come apportare diverse modifiche allo stesso, per migliorare e dare vita all’immagine.
Aggiungi testo

Seleziona l’opzione «Testo» nella barra delle proprietà e in questa stessa barra degli strumenti scegli il carattere che preferisci e la sua dimensione.
Vedrai quindi la finestra dell’immagine, qui è dove puoi scrivere il testo con cui vuoi lavorare, puoi cambiarne le dimensioni, ruotarlo, inclinarlo, distorcerlo, rifletterlo, ecc.
Per poter applicare effetti al testo è necessario selezionarlo con lo strumento «Testo» e quindi premere il pulsante «Crea maschera di testo» che si trova sulla barra delle proprietà estese.
Cambia il colore del testo. Seleziona l’opzione «Testo» sulla barra degli strumenti, quindi premi il testo che hai scritto finché il puntatore non si trasforma in un cursore e selezionalo.
Successivamente, nello strumento di controllo del colore, scegli l’opzione «Colore di primo piano» facendo doppio clic su di essa e scegli il colore che ti piace.
Dipingi il testo
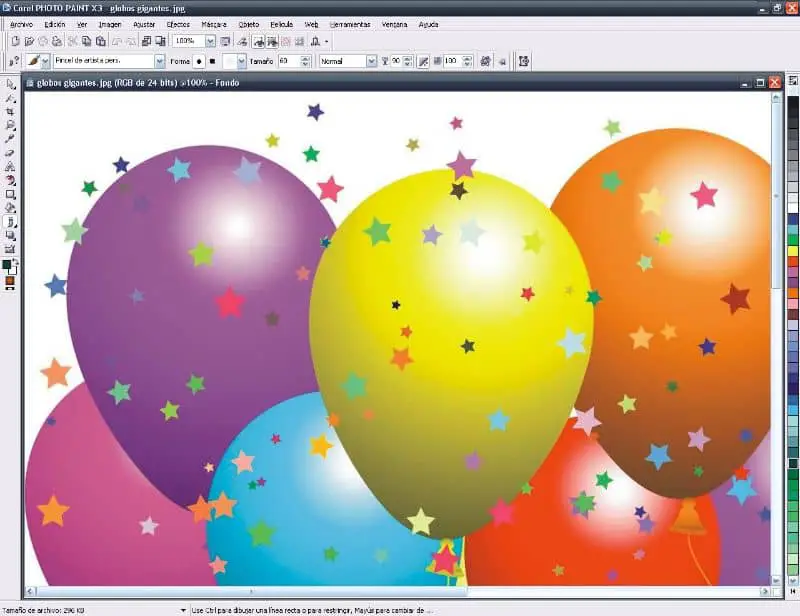
Scegli « Selezione oggetto» nella barra degli strumenti e seleziona il testo che vuoi dipingere, inoltre, nella finestra mobile «Oggetti», attiva l’opzione «Blocca trasparenza oggetto».
Se non riesci a vedere gli «oggetti» della finestra mobile individualo andando su «finestra», seleziona «finestre agganciabili» e infine «Oggetti», una volta fatto apparirà sul tuo schermo.
Premi l’opzione «Dipingi» sulla barra degli strumenti e poi, nella barra delle proprietà, specifica le impostazioni precise dello strumento per ciò che vuoi fare.
Per scegliere il colore che desideri aggiungere al testo su cui stai lavorando, seleziona l’opzione «Colore di primo piano» nella casella di controllo del colore.
È importante assicurarsi che il testo sia corretto perché dopo averlo dipinto, qualsiasi modifica apportata eliminerà gli effetti di pittura che hai apportato.
Una volta che sei convinto che il testo non contenga errori, puoi spostarlo usando il metodo di trascinamento e dargli il colore che desideri.
Completa il testo
Premi l’opzione «Selezione oggetto» situata sulla barra degli strumenti e quindi seleziona il testo che desideri modificare, quindi scegli lo strumento «Riempi».
Sulla barra delle proprietà definire le impostazioni precise dello strumento e fare clic su ciascuno dei caratteri di testo a cui si desidera applicare il riempimento.
Se vuoi annullare un riempimento perché non è andato come ti aspettavi, vai su «Modifica» nella barra degli strumenti e fai clic su «Annulla riempimento flusso».
È importante fare la dimensione che devi cliccare direttamente su un personaggio, altrimenti il colore verrà applicato all’intera immagine.
Dopo aver compilato il testo, ti consigliamo di non rimuovere o aggiungere nulla, in quanto perderai tutto il lavoro svolto in precedenza e dovrai ricominciare da capo.
Se hai bisogno di aumentare le dimensioni di un carattere per creare un riempimento più preciso, puoi farlo nella barra degli strumenti facendo clic su Zoom.
Abbiamo visto solo alcuni degli strumenti che Corel Photo Paint ha per te, la sua versatilità ti permetterà di essere in grado di catturare idee in modo facile e semplice. Ricorda che puoi aprire il programma Corel Photo Paint da Corel Draw e correggere i file vettoriali.
In sintesi, questo programma per computer ti permetterà di eseguire un’edizione intuitiva e veloce nei diversi progetti in cui pensi di avventurarti.