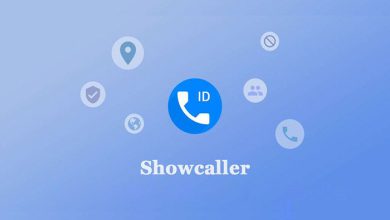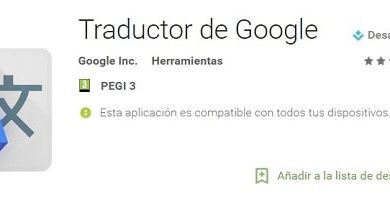Come mettere e applicare diversi effetti di ombre e silhouette al testo con Corel DRAW
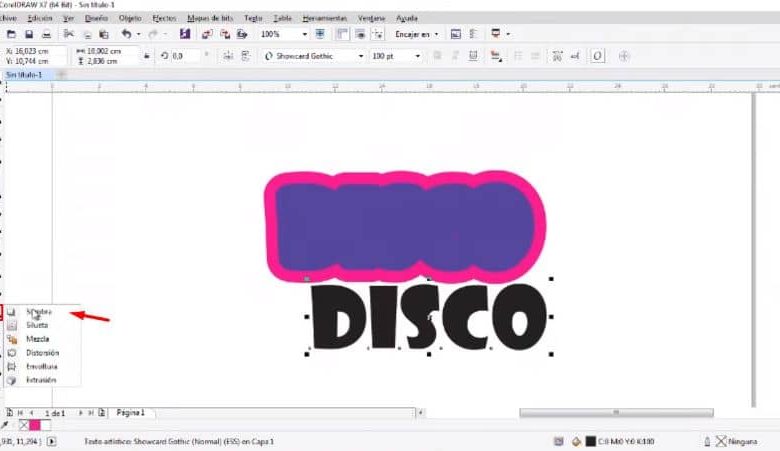
Fortunatamente, con l’evoluzione della tecnologia questo è cambiato. Riuscire a sviluppare programmi di editing di immagini che offrono un lavoro professionale e meraviglioso. Uno di questi è il noto Corel Draw, uno dei migliori in termini di editing, che possiamo scaricare e installare facilmente.
Come mettere e applicare diversi effetti di ombre e silhouette a un testo con Corel Draw?
Con un solo clic abbiamo accesso a tutti i tipi di informazioni, le migliori di tutte in un unico posto. Dobbiamo solo sapere come utilizzare e gestire gli strumenti che ci offrono e in questo modo essere in grado di farne buon uso per mettere effetti personalizzati su testo e sfondo, correggere l’aspetto sfocato di una fotografia.
Senza dubbio, uno dei programmi di modifica dei documenti più riconosciuti oggi è Corel DRAW. È molto importante comprendere appieno le funzioni e cosa si può creare con questo programma. Uno di questi consiste nell’applicare diversi effetti di ombre e silhouette a un testo.
Pertanto, è stato deciso di preparare questo articolo, in cui verranno insegnati tutti i passaggi che devono essere seguiti per posizionare l’ombra e la silhouette in una determinata casella di testo.
Passaggi per creare il contorno di una casella di testo
Il primo passo che dobbiamo fare è aprire l’applicazione Corel DRAW, quindi scriviamo il testo a cui applicheremo l’effetto. Possiamo cambiare lo stile della lettera e la dimensione che avrà a nostro piacimento.
Ora, dobbiamo creare la silhouette che avrà il nostro testo, per questo selezioniamo lo strumento «Silhouette» situato sul lato sinistro dello schermo. Quindi posizioniamo il mouse sul nostro testo e, lasciando premuto il tasto sinistro, trasciniamo verso l’esterno.
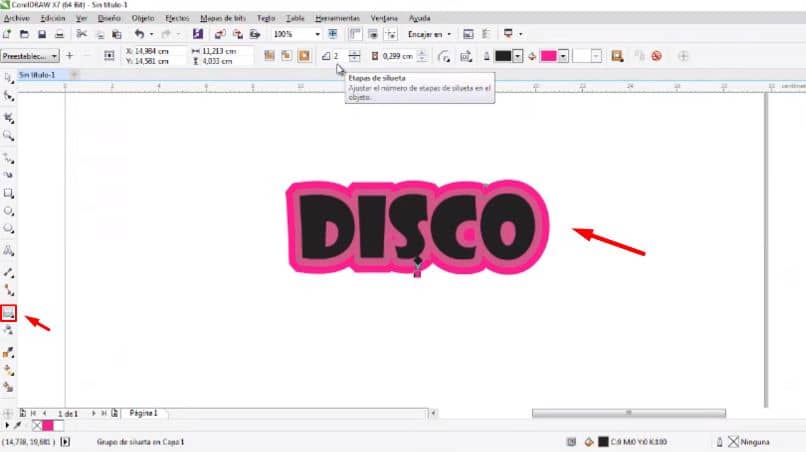
Puoi vedere come verrà creata una silhouette attorno al nostro testo, nella barra in alto possiamo configurare questa silhouette. Cambia anche la distanza che ha dal testo, i bordi che ha e il colore secondo le nostre preferenze.
Il prossimo passo che dobbiamo fare è separare l’oggetto che abbiamo, prima dobbiamo selezionare tutto. Quindi facciamo clic sull’opzione «Oggetto» situata nella parte superiore dello schermo e facciamo clic sull’opzione «Separa gruppo di sagome».
Passaggi per applicare diversi effetti ombra al testo
Eseguendo i passaggi precedenti possiamo separare il testo dalla silhouette, ora possiamo iniziare ad applicare l’ effetto ombra. Per applicare questo effetto, il primo passo è selezionare il testo che creiamo.
Andiamo sulla barra situata a sinistra dello schermo e selezioniamo lo strumento ombra. Posizioniamo il mouse sul testo e tenendo premuto il tasto sinistro trasciniamo verso l’esterno.
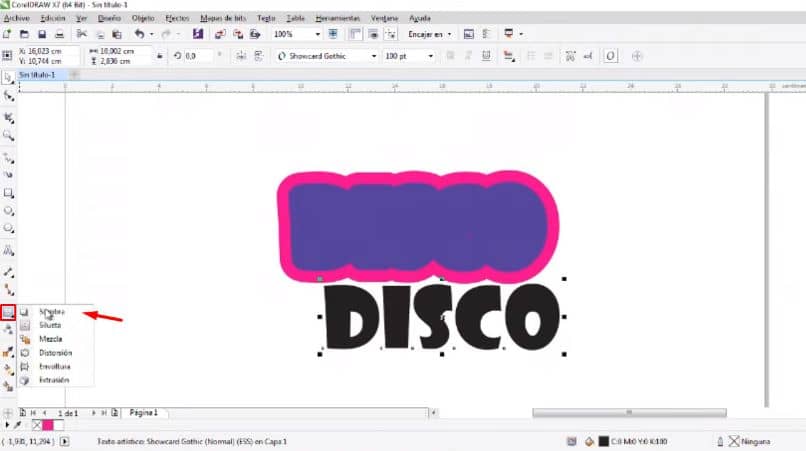
Osserveremo automaticamente come viene creato l’effetto ombra attorno al nostro testo, una volta fatto possiamo iniziare a configurarlo. In alto vediamo le opzioni di configurazione dell’ombra.
Puoi modificare lo spessore dell’ombra, la direzione che vogliamo che abbia, possiamo anche scegliere tra diverse sfumature di colore. Quindi trasciniamo il testo sopra la nostra silhouette e configuriamo l’ombra rendendola più o meno visibile.
Infine, dobbiamo solo aggiungere un’ombra alla silhouette che abbiamo creato per questo, selezioniamo l’opzione «Attributo contagocce situato a sinistra. Dobbiamo disattivare tutte le proprietà e le opzioni di trasformazione.
Lasceremo abilitata solo l’opzione «Ombra negli effetti», accettiamo e ora selezioniamo l’ombra creata, quindi la incolliamo sia all’interno che all’esterno della silhouette.
Infine, dovremmo solo raggruppare gli oggetti.
Infine, speriamo che questo articolo ti abbia aiutato. Tuttavia, vorremmo conoscere la tua opinione Sei stato in grado di applicare diversi effetti di ombra a un testo utilizzando il programma Corel Draw? Lasciaci la tua risposta nei commenti.