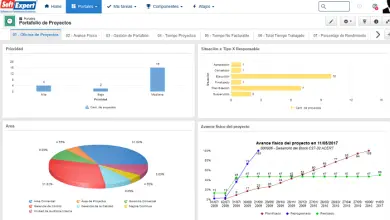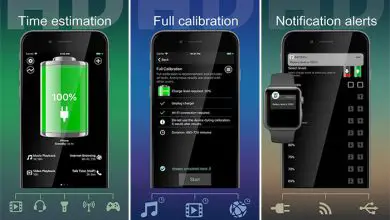Come utilizzare i controlli del modulo per creare un foglio di lavoro del budget in Excel
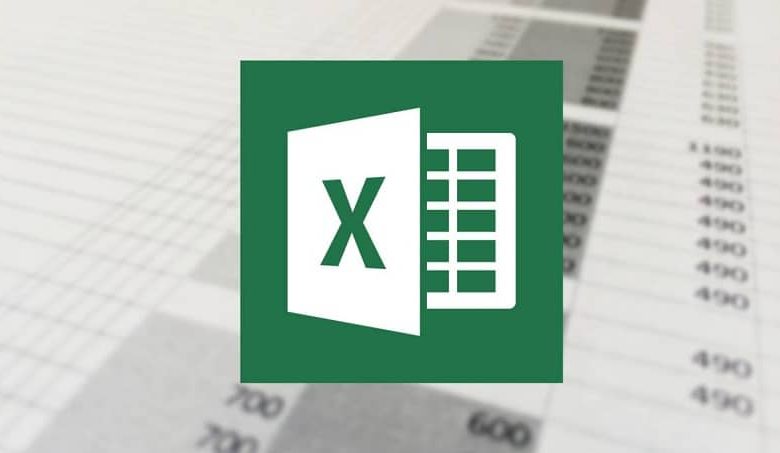
È uno strumento molto pratico da utilizzare nel tuo lavoro, o per gestire le risorse della tua casa nel modo più sicuro. Successivamente, spiegheremo come utilizzare i controlli del modulo per creare un foglio di budget in pochi minuti.
Prima di iniziare a creare il tuo budget, devi seguire i seguenti passaggi precedenti:
- Controlla se l’opzione «Sviluppatore» è attiva nella barra degli strumenti di Excel.
- Se non hai lo ¨Sviluppatore¨ attivo, devi: Andare sulla barra degli strumenti, fare clic con il pulsante destro, premere ¨Personalizza la barra¨, individuare il comando che hai a disposizione e attivare lo ¨Sviluppatore¨.
Usa i moduli e crea il tuo foglio di budget
Da questo momento creerai il tuo foglio di budget, anche contrassegnando la cella con un colore specifico, dove copierà o scriverà i dati e quindi sarà in grado di identificarlo. Quindi applica con attenzione le istruzioni che leggerai e otterrai i migliori risultati:
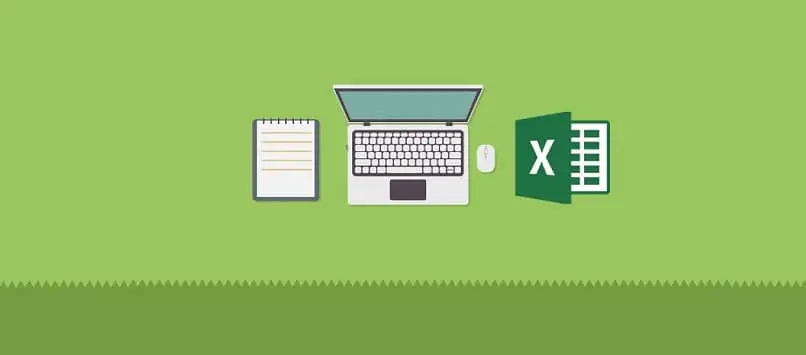
- Crea il database con i parametri che ti servono.
- Crea un modulo selezionando «Sviluppatore». Avrai diverse opzioni per lavorare con i controlli dei moduli. Troverai queste caselle: caselle di controllo, controlli numerici, caselle combinate e pulsanti di opzione, tra le altre possibilità.
- Una volta definita la tabella dei valori, scegli le diverse funzioni in cui verranno eseguiti i calcoli.
Con questi passaggi sarai in grado di utilizzare i comandi necessari per utilizzare lo strumento casella combinata, che ti permetterà di localizzare i dati in uno spazio più piccolo. Se hai un’attività, saprai già che i budget sono fondamentali per offrire un servizio di qualità. Quello che leggerai di seguito ti sarà molto utile.
Suggerimenti per il tuo primo foglio di lavoro del budget preparato con Excel
Grazie a questo strumento di Office possiamo creare un foglio di budget calcolando e prendendo la media generale con le formule. Quindi considera attentamente questi passaggi per creare il foglio di budget:
- Somma i valori o i costi. Nella cella ¨Totale¨, è necessario inserire questa formula: = (cella di valore 1) + (cella di valore 2). Ad esempio: = (D14) + (D18).
- Offerta sconto. Questo ha solo due casi: vero (sconto percentuale assegnato) o falso (costo totale). Potrebbe essere collocato in una cella prima del parziale. La formula che dovresti inserire nella cella che restituisce i dati totali finali sarebbe: = S (cella assegnata = TRUE; cell¨x¨-cell¨x¨ * 25%; cell¨x¨).
- Ad esempio: = SE (MI10 = VERO; RE22-RE22 * 25%; RE22). Con questi dati, calcolerai il costo totale se è senza sconto, o il totale con uno sconto.
Se vuoi aggiungere informazioni extra al tuo modulo e aumentare i dati generali, c’è un’altra strategia che puoi usare per allargare il tuo budget il più possibile. Avrai bisogno di questa formula: = INDEX (array, row_num, [column_num]).
Per utilizzare correttamente questa formula, dovrai scrivere: = INDEX e, all’interno delle parentesi, la matrice, che è dove hai tutte le celle in cui hai salvato il database clienti.
Per individuare il numero di riga, raccogli tutti i dati che hai selezionato per il collegamento delle celle. Infine, per il numero di colonna, modifica il numero in cui si trovano gli indirizzi dei tuoi clienti.
![]()
Resta solo da ripetere la procedura per i telefoni e qualsiasi altra informazione che desideri includere nel tuo foglio di budget. Ora sei in grado di fornire un rapporto dettagliato ai tuoi clienti con il quale possono vedere chiaramente dove investiranno i loro soldi.
Inoltre, guadagnerai una buona reputazione e ammirazione se consolidi i dati Excel da più fogli in uno , grazie a questa organizzazione e impegno gestirai meglio la tua attività. Se non sei un esperto di Excel, non disperare. Con la pratica e alcune conoscenze di base, sarai in grado di creare i migliori fogli di budget.