Come inserire o inserire data e ora automatiche in una cella di Excel
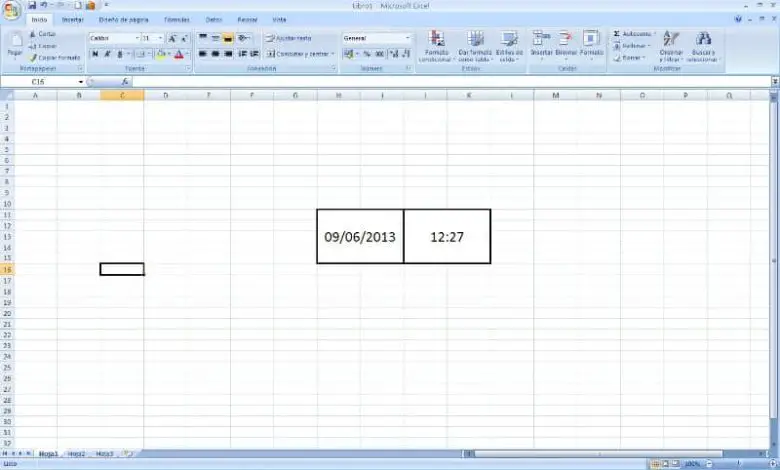
Tuttavia, a prima vista può sembrare un programma complicato per chi non ha alcuna esperienza nel settore. Qui imparerai alcune funzioni di Excel, incluso come impostare o inserire la data e l’ora automatiche in una cella di Excel.
Come funziona Microsoft Excel?
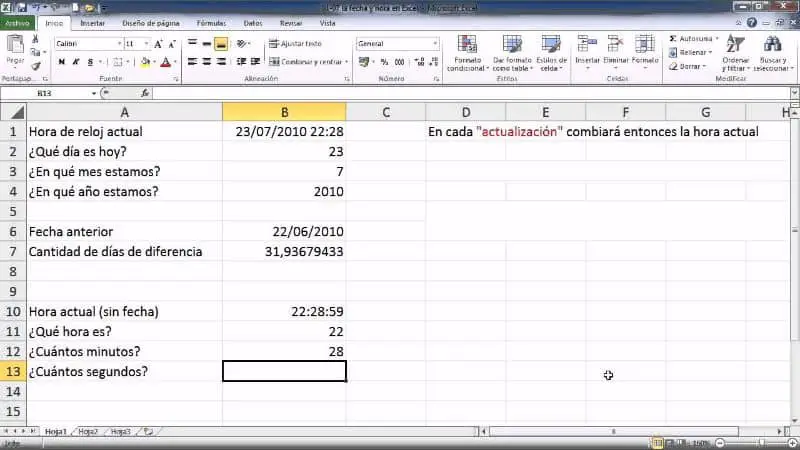
Se sei nuovo nell’uso di questa app, ti starai chiedendo come funziona. Potresti sapere che è principalmente orientato ai calcoli e alle operazioni numeriche, ma Microsoft Excel copre più di questo.
Sebbene sia logico che questo programma ti permetta di lavorare con i numeri e che sia ideale per calcolare mutui, somme semplici e persino creare grafici per illustrare determinati calcoli, la verità è che in Excel possiamo svolgere altri tipi di lavoro.
La funzione di Excel è davvero quella di velocizzare il lavoro di tabulazione e organizzazione delle informazioni. Pertanto, è estremamente utile quando si inseriscono dati per gestirli, modificarli, interpretarli e archiviarli. In questo senso, è importante sapere come vengono utilizzate tutte le formule di Excel in un foglio di calcolo.
Pertanto, sebbene sia speciale nei campi dell’amministrazione e della contabilità, serve anche per eseguire altre attività come creare da zero una fattura professionale in Excel, inserire immagini in fogli di calcolo e utilizzare modelli predefiniti per tabulare le informazioni.
Inoltre, può essere utilizzato anche per creare programmi, orari di lavoro o scolastici, creare calendari, scrivere e gestire rapporti contabili, tra gli altri. Se vuoi conoscere altri metodi, potresti essere interessato a visitare la pagina ufficiale di Microsoft dove ti viene spiegato di più su Excel.
Come aggiungere automaticamente la data e l’ora in una cella di Excel?
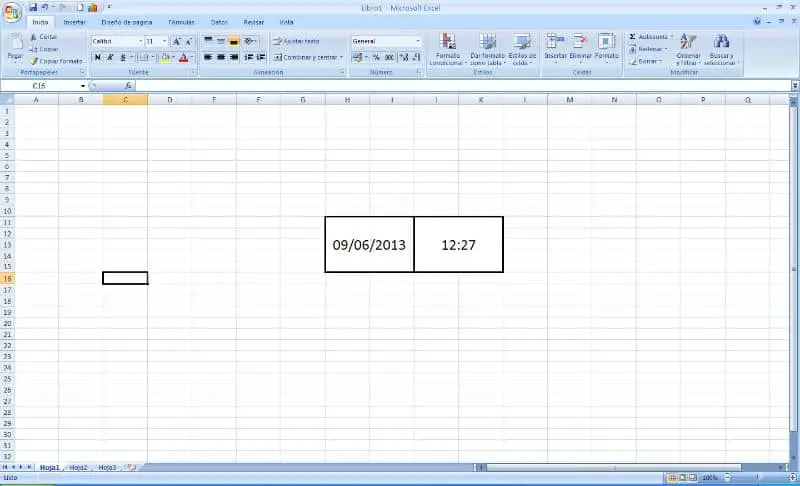
Se vuoi che l’ora e la data correnti vengano registrate in una cella del tuo foglio di calcolo in Microsoft Excel, ci sono almeno due modi per farlo, qui imparerai cosa sono, vediamo il primo:
Funzione «ora e oggi»
Con questo strumento, l’ora e la data correnti verranno aggiornate ogni volta che apri il documento. Pertanto, né l’ora né la data rimarranno fisse.
Fare clic sulla cella in cui si desidera visualizzare l’ora e la data e scrivere «= OGGI ()» se ciò che si desidera riflettere è la data corrente o scrivere «= ORA ()» se ciò che si desidera vedere è l’ora e la data corrente.
E se vuoi che la data sia successiva o precedente, è anche possibile. Devi solo inserire la funzione «= TODAY () + 5» che è la data corrente più 5 giorni. «= NOW () – 0.5» è usato per vedere la data e l’ora di 12 ore fa. E la funzione «= NOW () + 7» serve per vedere la data e l’ora in 7 giorni.
Scorciatoia da tastiera
Se quello che vuoi è lasciare una data e un’ora statiche, cioè che il suo valore non cambi o si aggiorni, puoi usare questo metodo.
Vai alla cella in cui desideri inserire la data e l’ora e premi i pulsanti «Ctrl +» per aggiungere la data e » Ctrl + Maiusc + «. per aggiungere il tempo. Se vuoi unire entrambi, devi solo digitare «Ctrl +, Ctrl + Maiusc +». e premere «Invio» lasciando uno spazio tra entrambi i controlli.
Se hai l’ultima versione di Excel, i controlli cambiano leggermente. Nel caso fosse » Ctrl + Maiusc +. «Per inserire l’ora corrente e» Ctrl +; » per inserire la data corrente.
Inoltre, puoi anche modificare il formato dell’ora da 24 ore a 12 ore. Lo fai selezionando la cella in cui si trova la data, facendo clic con il pulsante destro del mouse e scegliendo «Formatta celle». Quindi devi solo aggiungere «AM / PM» nella sezione «Tipo» e il gioco è fatto.
Se vuoi sapere come modificare il carattere o la dimensione delle lettere in tutte le celle di Excel, puoi leggere questo articolo che ti aiuterà a imparare.



