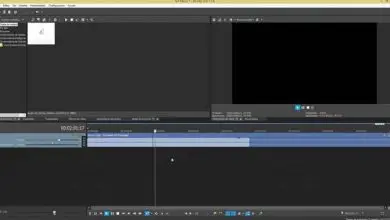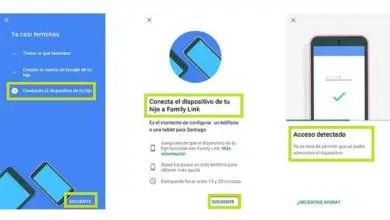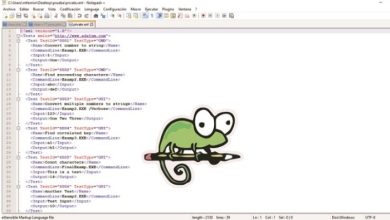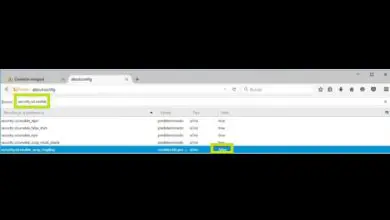Applicazioni
Come utilizzare lo strumento Selezione e trasformazione oggetto in Corel Photo Paint?

Nel caso in cui tu abbia scaricato Corel Photo Paint di recente e non ti sia molto chiaro come sfruttarlo, allora sei arrivato al post indicato. Qui spiegheremo come utilizzare lo strumento Selezione e trasformazione oggetto in Corel Photo Paint. Imparerai anche come modificare una GIF animata usando questa applicazione, per dargli un tocco più divertente.
Scopri come utilizzare lo strumento di selezione degli oggetti
- La prima cosa che dovresti fare è configurare gli strumenti di riempimento, personalizzarlo e quindi usarlo correttamente.
- Nel caso in cui sia necessario selezionare un solo oggetto, è necessario accedere alla casella degli strumenti per fare clic sull’opzione «Selezione oggetto». Quindi dovrai fare clic su un oggetto per selezionarlo.
- Ora, se vuoi selezionare tutti gli oggetti presenti in un’immagine, allora devi selezionare l’opzione «Oggetti» e poi cliccare su » Seleziona tutti gli oggetti «
- D’altra parte, per poter selezionare un oggetto coperto da un altro devi fare quanto segue. Posiziona la cassetta degli attrezzi e la gomma sopra lo strumento «Selezione oggetto». Quindi è necessario tenere premuto il tasto «Alt» e fare clic finché non viene visualizzata una casella di evidenziazione sull’oggetto coperto. In questo modo puoi scorrere gli oggetti che sono coperti tra i livelli.
- Se si desidera selezionare un gruppo specifico di oggetti, è necessario fare nuovamente clic sulla casella degli strumenti per selezionare l’opzione «Selezione oggetto». Quindi fare clic su qualsiasi oggetto, tenere premuto il tasto » Shift » e selezionare gli altri oggetti desiderati.
- Infine, se devi selezionare diversi gruppi di oggetti, dovresti andare allo strumento «Selezione oggetto». Quindi devi gommare sull’oggetto di un gruppo, quindi tenere premuto il tasto » Shift » e fare clic su un oggetto di ciascun gruppo che si desidera selezionare.
Come deselezionare gli oggetti
- Se vuoi deselezionare un singolo oggetto, devi selezionare lo strumento » Selezione oggetto » e fare clic in un punto qualsiasi al di fuori della casella ed evidenziare quell’oggetto.

- Nel caso in cui sia necessario deselezionare più oggetti, è necessario anche fare nuovamente clic sullo strumento «Selezione oggetto», tenere premuto il tasto » Maiusc » situato sulla tastiera e fare clic su ciascun oggetto che si trova nell’immagine, per deselezionarlo.
- Infine, se vuoi deselezionare tutti gli oggetti.
Come utilizzare lo strumento di trasformazione oggetto
Successivamente, ti mostreremo come tagliare oggetti utilizzando lo strumento maschera, per cambiare il loro aspetto in Corel Photo Paint attraverso le seguenti trasformazioni:
Ridimensiona un oggetto
Per modificare la risoluzione, le dimensioni del foglio, ruotare e duplicare un’immagine, dovrai eseguire i seguenti passaggi:
- Devi prima selezionare l’oggetto che vuoi ridimensionare.
- Quindi seleziona l’opzione » Posizione e dimensione «
- Ora trascina una delle maniglie che si trovano nel riquadro di delimitazione. Nel caso in cui sia necessario annullare questa trasformazione, è necessario fare clic all’esterno dell’oggetto.
- Infine, premi l’opzione » Applica «
Scala un oggetto
- Dopo aver selezionato l’oggetto, è necessario fare clic sull’opzione » Scala «
- Ora devi trascinare una maniglia dal riquadro di delimitazione
- Per finire, seleziona l’opzione «Applica»
Come ruotare un oggetto
- Dopo aver selezionato l’oggetto, vai alla barra delle proprietà e fai clic sull’opzione » Ruota «.
- Successivamente è necessario trascinare una maniglia sull’angolo di delimitazione. Se te ne sei pentito e vuoi annullare l’azione, devi fare clic due volte all’esterno dell’oggetto.
- Premi l’opzione «Applica» nella barra delle proprietà.
Passaggi per specchiare un oggetto
- Ricorda di selezionare prima l’oggetto che devi specchiare.

- Quindi è necessario tenere premuto il tasto CTRL e trascinare una maniglia centrale della casella di evidenziazione lungo la larghezza dell’oggetto. Cerca di superare il tiratore centrale sul lato opposto.
- Per finire, seleziona l’opzione «Applica»
Istruzioni per inclinare un oggetto
- Una volta selezionato l’oggetto desiderato, fare clic sul pulsante » Tilt «.
- Quindi trascina una maniglia di inclinazione sul riquadro di delimitazione.
- Per salvare le modifiche è necessario cliccare su «Applica»
Distorcere un oggetto
- Dopo aver selezionato l’oggetto, fare clic sul pulsante » Distorci » nella barra delle proprietà.
- Quindi devi solo trascinare una maniglia di distorsione sul riquadro di delimitazione per completare il processo.
Come applicare la prospettiva a un oggetto
- In questo caso è necessario selezionare l’oggetto e fare clic sull’opzione » Prospettiva «.
- Quindi devi trascinare una maniglia prospettica sul riquadro di delimitazione e voilà!