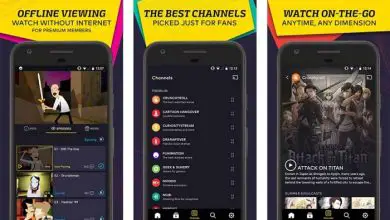Come creare o creare testo con effetto 3D utilizzando Corel Photo Paint – Facile e veloce
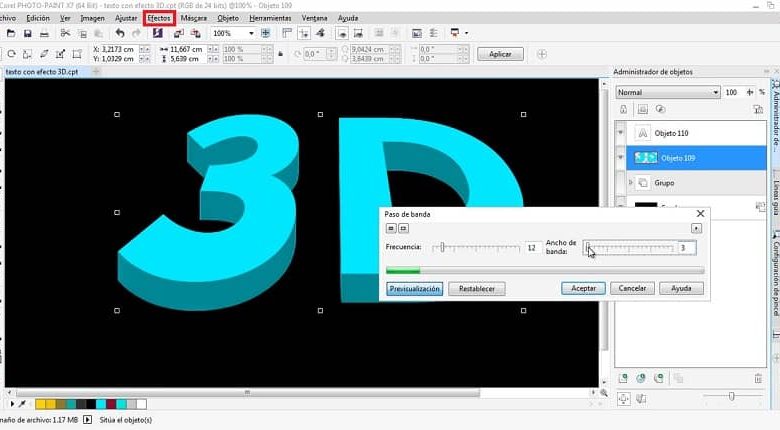
La tecnologia 3D copre molte aree, nel nostro caso è l’innovazione che hanno molti programmi di progettazione digitale che ci permettono di visualizzare le immagini in 3 dimensioni; essendo queste: la larghezza, l’altezza e la profondità. Quindi in questo modo possiamo visualizzare le immagini come facciamo nella vita reale.
Cos’è Corel Photo Paint?
Come ben sappiamo, Corel Photo Paint è un software per computer utilizzato nella creazione e modifica di grafica raster o meglio nota come immagini bitmap. Possiamo anche eseguire attività semplici come il ritaglio di immagini, fino a complessi lavori di progettazione professionale.
Questo software si caratterizza per essere un programma versatile e veloce rispetto ad altri programmi di progettazione. Tra le varie funzioni che troviamo nel suo ambiente di lavoro, possiamo evidenziare gli equalizzatori di colore, i pennelli per texture, i filtri creativi, gli strumenti di clonazione e il ritocco delle immagini, tra gli altri.
Come creare testo 3D in Corel Photo Paint
Il modo più semplice per creare testo 3D in Corel Photo Paint sarà descritto di seguito, nei seguenti passaggi:
- Una volta aperta l’interfaccia del nostro programma, selezioneremo l’opzione che dice «sfondo», situata nel pannello di destra nel nostro ambiente di lavoro.
- Coloreremo lo sfondo del foglio di lavoro utilizzando uno degli equalizzatori di colore situati a destra o in fondo all’area di lavoro.
- Successivamente inseriremo un testo nel nostro foglio selezionando l’icona a forma di «A» che si trova nella barra a destra dell’interfaccia, a questo aggiungeremo il tipo di carattere, la dimensione della lettera e lo centra sul foglio.
- Successivamente, selezioneremo l’ icona «Prospettiva» nella barra superiore e, tenendo premuto il tasto Ctrl + il tasto sinistro del mouse, trascineremo il testo verso il basso per appiattirlo e verso il centro per allungarlo, quindi faremo clic su » applica” per convalidare l’operazione.
- Per dare la profondità, selezioneremo il livello di testo e lo copieremo un certo numero di volte; in base al volume che desideriamo, come indicato nell’illustrazione seguente.
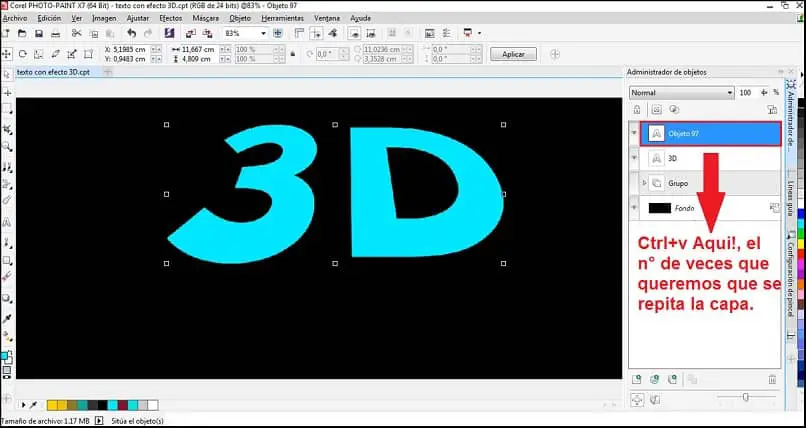
Prima visualizzazione 3D di un testo in Corel Photo Paint
- Selezioniamo l’ultimo livello del testo incollato sul pannello e premiamo la «freccia giù» sulla nostra tastiera per dare profondità all’immagine.
- Ora lasciando premuto il primo livello della lista + il tasto Maiusc, andremo alla finestra «Appiattisci e distribuisci», situata nell’angolo in basso a destra del pannello, e faremo clic su «Distribuisci centri verticalmente».
- Faremo clic sulla finestra «Gestore oggetti», situata nella parte in alto a destra del pannello, quindi faremo clic su «Combina oggetti selezionati» e apparirà il primo effetto 3D dell’immagine.
- Una volta combinati gli oggetti, selezioneremo il «livello volume» nel pannello, andremo nella barra in alto dell’interfaccia e faremo clic su «effetti», quindi su «Personalizzato» e infine su «Passa banda».
- Nella finestra che si apre Band Pass, applicheremo una frequenza e una larghezza di banda secondo i nostri criteri, quindi faremo clic su «accetta» e avremo il nostro testo 3D pronto in Corel Photo Paint.
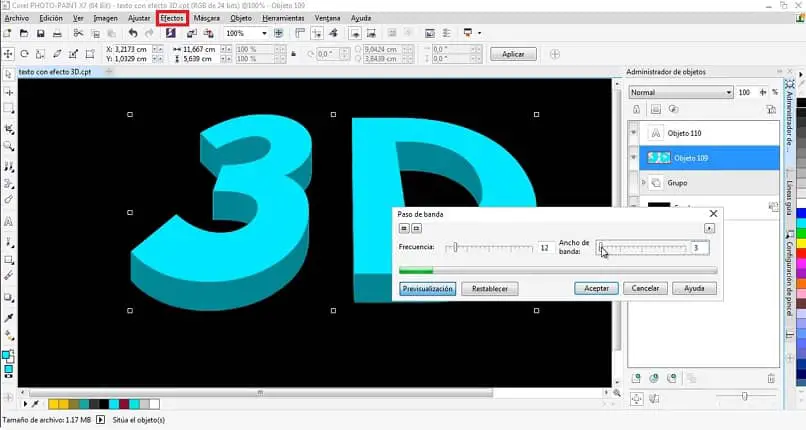
In questo modo puoi imparare cos’è la tecnologia 3D digitale e come creare testo 3D in Corel Photo Paint seguendo 10 semplici passaggi. Se ti è piaciuto questo articolo e vuoi continuare a ottenere informazioni di qualità, non dimenticare di condividere e lasciare il tuo commento.