Come evidenziare la riga o la colonna selezionata e la cella attiva in Excel
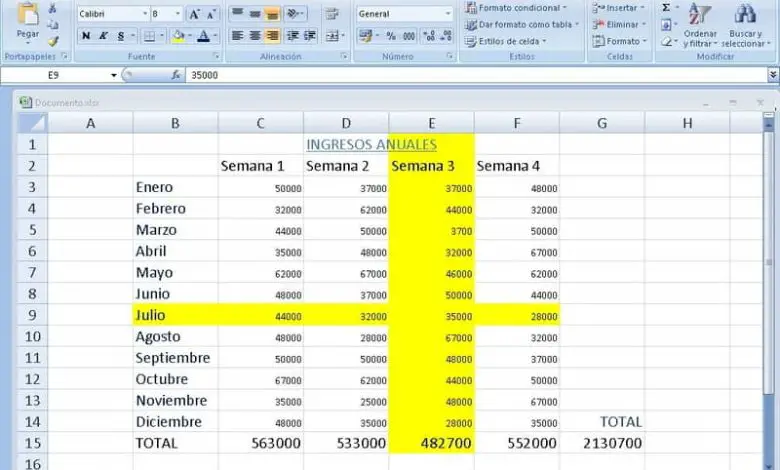
Indubbiamente, per facilitare il lavoro, si consiglia vivamente di evidenziare determinati posti nella nostra tabella. Chiaro è l’esempio quando si confrontano due elenchi in Excel e si evidenzia ripetuto, perché la facilità che si ottiene è innegabile. A sua volta, dovresti anche imparare a evidenziare le righe e le colonne.
Qual è l’utilità per evidenziare righe e colonne all’interno di Excel?
Potrebbe sembrare che questa funzione non abbia un’utilità apparente, in entrambi i casi ti sbaglieresti se lo pensassi. La verità è che grazie a questa azione ottieni alcuni vantaggi e ancora di più se sei una persona che lavora costantemente con Excel.
In ogni caso, se dubiti ancora dei benefici di questa azione, presta attenzione ai seguenti vantaggi.
Sapere rapidamente dove ti trovi
Uno dei vantaggi più notevoli dell’evidenziazione di righe e colonne è che sarai sempre a conoscenza di dove si trova il cursore. Ciò è particolarmente utile per le persone che lavorano costantemente con l’applicazione Excel.
Può sembrare sciocco, ma la verità è che esserne sempre consapevoli ti farà risparmiare tempo, a tua volta eviterai confusione che potrebbe apparire. Una colonna o una riga evidenziata semplifica il lavoro concentrandosi completamente su di essa.
Una buona evidenziazione e tecniche come trovare rapidamente i dati in due o più fogli Excel ti permetteranno di avere una tabella Excel molto più efficiente.
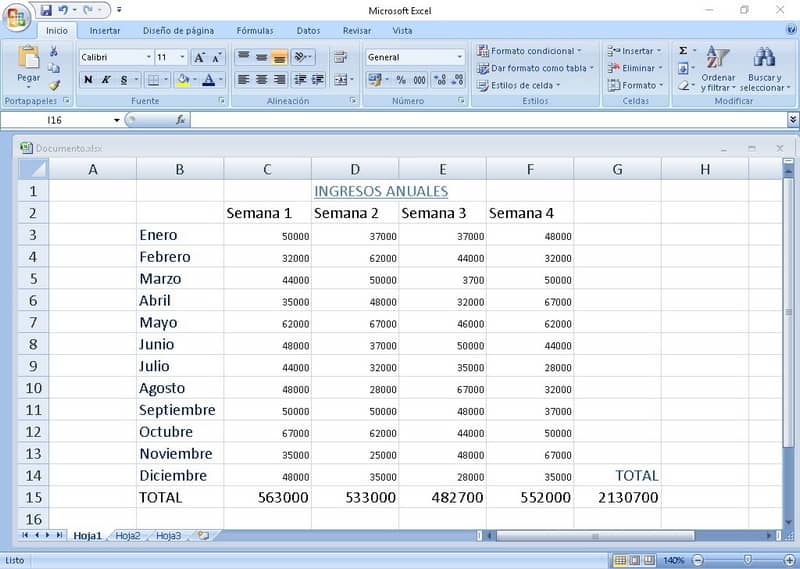
Insegna facilmente ai tavoli del tuo team di lavoro
Un altro vantaggio molto interessante di questa opzione è che è particolarmente utile per le presentazioni in classe o per il tuo team di lavoro. Questo perché l’evidenziazione delle righe e delle colonne renderà una tabella molto più facile da capire.
Quanto sopra consentirà di spiegare in modo accurato e adeguato ai propri colleghi di lavoro o di studio come sta andando lo sviluppo di un lavoro o i conti di un’azienda. È un modo per comunicare più facilmente tutti i contenuti presenti nei nostri documenti o presentazioni.
D’altra parte, se quanto sopra soddisfa le tue esigenze, fare una presentazione professionale con Prezi è qualcosa che dovresti prendere in considerazione. Particolarmente utile in ambienti lavorativi e accademici.
Come evidenziare la riga o la colonna selezionata e la cella attiva in Excel
Excel non ha una modalità nativa per questa interessante opzione, tuttavia con un po’ di ingegno e pazienza è possibile abilitarla. Fortunatamente, le opzioni di personalizzazione di Excel sono molto avanzate, consentendo questa e molte altre funzioni.
Evidenzia riga o colonna selezionata e cella attiva in Excel
- Il primo passaggio da tenere in considerazione è salvare il documento su cui lavorerai come cartella di lavoro Excel con attivazione macro. Per eseguire questa procedura, prova a premere l’opzione Salva con nome e cerca il tipo di file per l’opzione sopra indicata.
- Il passaggio precedente è molto importante, poiché faremo questa procedura proprio attraverso l’uso di macro.
- Il prossimo passo è andare all’inizio, quindi individuare Formattazione condizionale e fare clic su Nuova regola. Fare clic su Usa una formula che determina le celle a cui applicare la formattazione.
- Nello spazio per descrivere la regola, devi applicare la seguente formula = colonna () = cella («colonna»). Premi ora su formato. Qui puoi configurare l’evidenziazione della cella come meglio credi, nel nostro caso cambieremo solo il riempimento in giallo.
- Una volta terminata la personalizzazione, fare clic su OK.
- Ripeti la procedura precedente per la riga, in questo caso la formula è = riga() = cella («riga»), configura anche il formato a tuo piacimento.
- Vai a Formattazione condizionale e Gestisci regole, sotto Mostra regole di formattazione per: seleziona Questo foglio.
- Dove dice si applica a, cambia le informazioni in modo che entrambe le regole (riga e colonna) assomiglino a questa: = $ A: $ AZ.
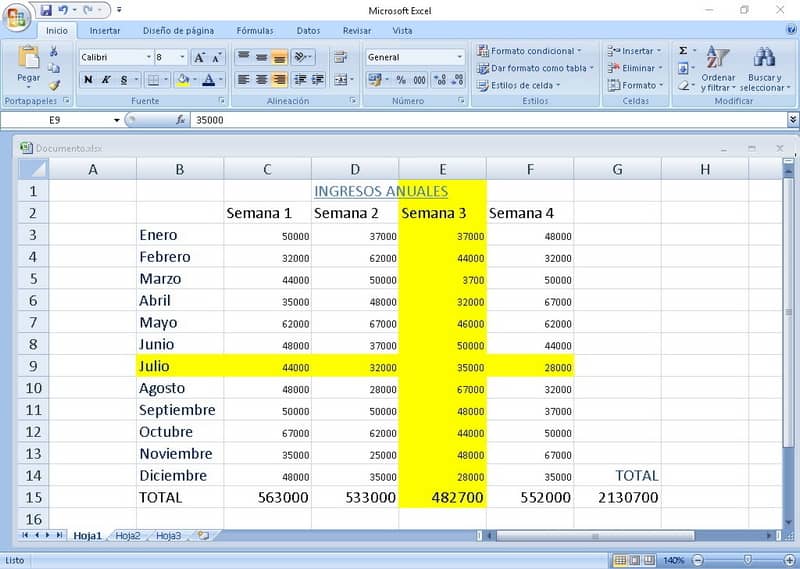
Applicare la regola
- Premi Alt + F11.
- Premi sul foglio su cui stai lavorando, comunemente indicato come Foglio 1.
- Cambia l’opzione da Generale a Foglio di lavoro. Assicurati anche che la scheda a destra sia su SelectionChange.
- In fondo inserisci il seguente codice sotto Private Sub e su End Sub Application.ScreenUpdating = True e premi Invio.
- Fare clic su Salva.
Alla fine del processo, puoi vedere sia le righe che le colonne evidenziate con il colore che preferisci.
Come abbiamo sottolineato prima, evidenziare una tabella è molto utile per capirla più facilmente e anche per condividerla con i colleghi di studio o di lavoro. Premesso questo, è anche possibile pubblicare su un sito web un file Excel interattivo, che consentirà di lavorare da remoto.



