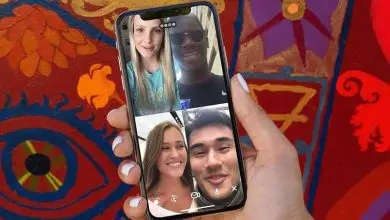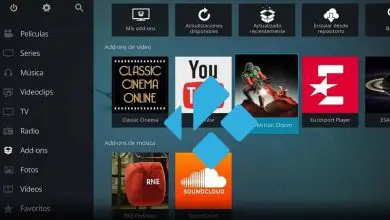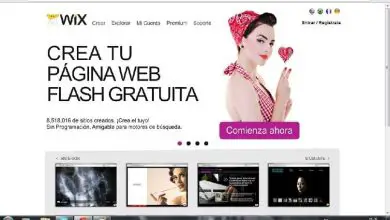Come posso creare o creare un pulsante mobile in Excel – Passo dopo passo
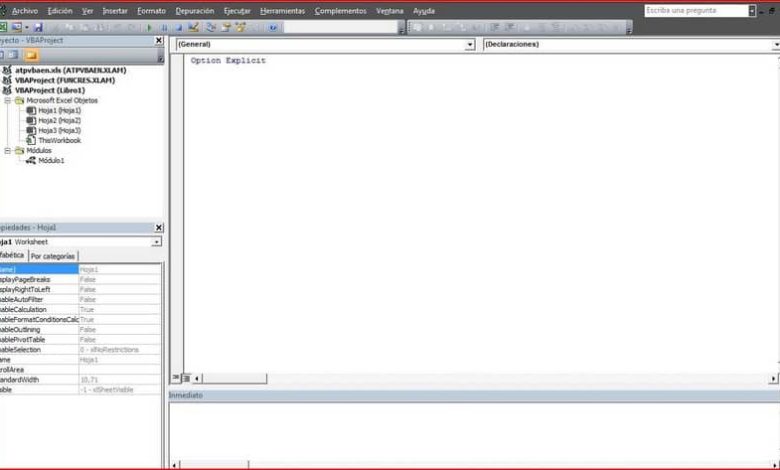
Come creare un pulsante mobile in Excel
Va notato che esistono diversi modi per creare un pulsante mobile associato a una macro e che è sempre visibile. Pertanto, le alternative più popolari sono:
Crea un pulsante mobile usando una forma automatica
Questo metodo è uno dei più pratici e semplici, poiché ti permette di dare la forma e il colore che desideri al tuo bottone, quindi:
- Per prima cosa crea il tuo pulsante con una forma automatica, a tuo piacimento.
- Assegna un nome al pulsante, ad esempio » btnExecutar «.
- Ora crea una macro con il seguente codice all’interno del foglio in cui hai disegnato il pulsante. Questo perché è necessario gestire l’evento Worksheet_SelectionChange che verrà generato ogni volta che si modifica la selezione.
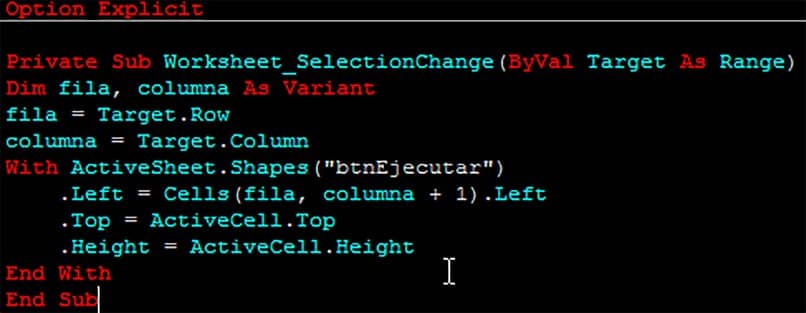
- In questo codice, diciamo a Excel che ogni volta che ci spostiamo nel foglio, calcoliamo la posizione della cella e la assegniamo all’autoshape chiamata «btnEjecutar».
- Eseguendo questo codice avrai già creato il tuo pulsante mobile che si sposterà in tutto il foglio Excel ogni volta che cambieremo la cella attiva. Tuttavia, ti presento sempre che:
- Con l’attributo.Left del pulsante creato, stai indicando che la distanza dalla sinistra dello schermo è uguale alla distanza della cella che si trova a destra della cella attiva.
- Con l’attributo.Top del pulsante creato, assegni la stessa distanza che ha la cella attiva dalla parte superiore dello schermo.
- L’attributo.Height consente di adattare l’altezza della cella attiva. Puoi rimuovere questa riga se hai un foglio di calcolo con molte righe di altezza diversa.
Crea un modulo utente mobile definendolo come non modale
Questo metodo per creare un pulsante mobile richiede conoscenze di programmazione più avanzate, quindi:
- Apri l’editor Vba e aggiungi un modulo utente.
- Sul form utente incolla un pulsante.
- Modificare il valore della didascalia nella finestra delle proprietà del pulsante.
- Fare doppio clic sul pulsante per aprire il modulo e inserire il codice di uno ShowModal. Questo ti permetterà di continuare a lavorare sul foglio pur non avendo chiuso il form.
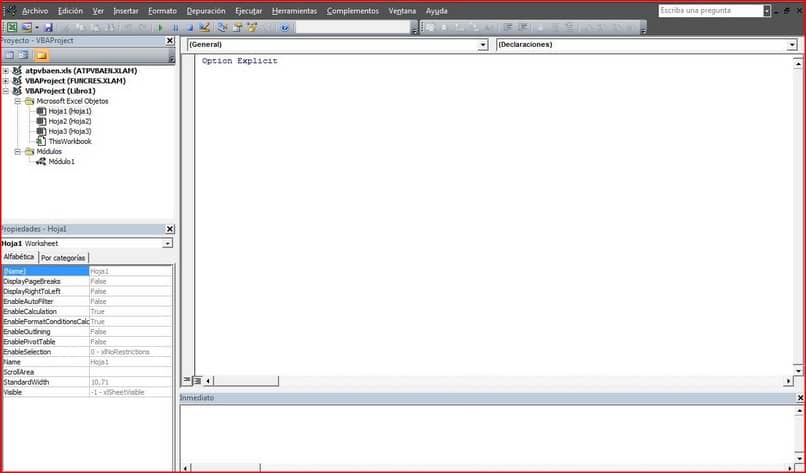
- Pianifica l’evento Workbook_Open, se vuoi che il pulsante appaia su tutti i fogli, quando apri Excel
Cartella di lavoro secondaria privata_Apri ()
UserForm1 Mostra
Fine sottotitolo
- Se vuoi che il pulsante appaia solo su un determinato foglio, pianifica anche l’evento nel modulo del foglio
Foglio di lavoro secondario privato_Attiva ()
UserForm1.Show
Fine sottotitolo
- Infine, se lo desideri, puoi modificare la dimensione del Form utente e/o del pulsante in base alle tue esigenze.
Ulteriori suggerimenti per modificare il codice
- Se non vuoi che il pulsante mobile creato sposti la colonna, puoi rimuovere la seguente riga del codice generale.
Sinistra = Celle (riga, colonna + 1).Sinistra
- Al contrario, se vuoi che il tuo pulsante non si sposti da una riga all’altra, puoi rimuovere la riga successiva del codice generale.
Top = ActiveCell.Top
- Se il tuo foglio ha molte righe con altezze diverse tra loro, rimuovi la riga seguente dal codice generale.
Altezza = ActiveCell.Height
In che modo l’utilizzo di un pulsante mobile ti avvantaggia in Excel?
In quanto non hai più la necessità di localizzare manualmente le coordinate dell’oggetto in Excel che esegue una macro, poiché lo avrai sempre in vista e adiacente alla cella attiva. Pertanto, detto pulsante mobile ti seguirà a seconda della posizione della cella attiva.
In conclusione, se sei interessato ad ampliare ulteriormente le tue conoscenze in Excel e vorresti sapere come creare una numerazione consecutiva automatica utilizzando una macro di codice VBA in Excel, inserisci il seguente link.