Come ripristinare l’area di lavoro in Photoshop CC passo dopo passo
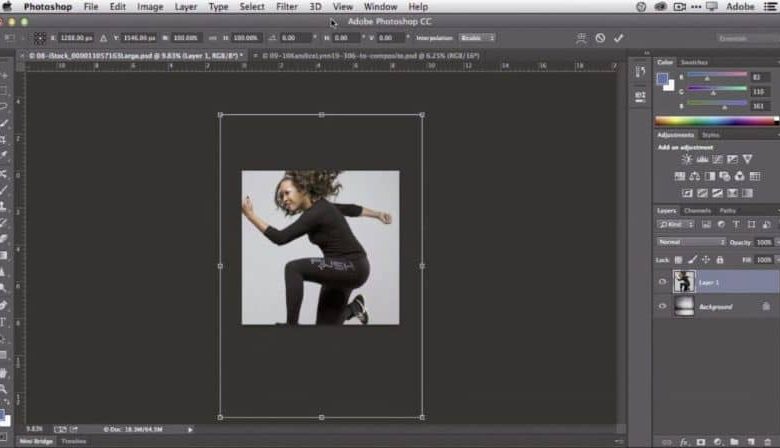
All’interno dell’area di lavoro ci sono i diversi elementi chiamati: pannello degli strumenti, pannello della cronologia, pannello dei colori, pannello della libreria e pannello dei livelli.
In Photoshop abbiamo diverse barre, elementi, funzioni che rendono la gestione più pratica ed efficiente per eseguire il lavoro e persino trasformare o convertire un testo in vettoriale. La creatività si ottiene sapendo gestire correttamente ciascuna di queste opzioni che sono a nostra disposizione.
Cosa succede a volte che dopo aver lavorato per qualche tempo nel nostro spazio di lavoro di Adobe Photoshop, inaspettatamente tutto scompare e lo spazio rimane senza pannello, gli strumenti sono tutti vuoti.
A volte questo accade senza volerlo o provando diverse funzioni quando perdiamo l’ intero spazio di lavoro e le sue finestre. In altri casi compaiono finestre che all’inizio non c’erano e quelle che usiamo comunemente si perdono e questo a volte porta confusione, preoccupazione e un po’ di frustrazione.
Rimuoviamo tutti questi elementi o finestre e non sappiamo dove siano. Cosa dobbiamo fare per ripristinare tutto?
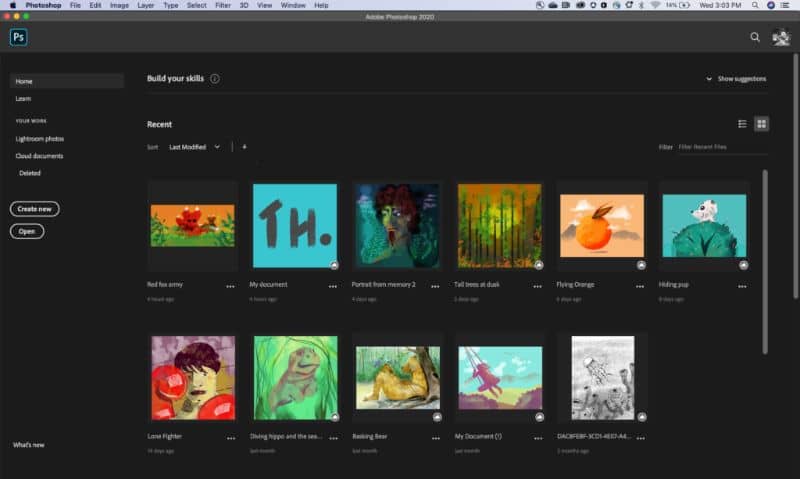
Oggi impareremo come fare in modo facile, semplice e pratico. Questo è applicabile a qualsiasi versione di Adobe Photoshop.
Ripristina le aree di lavoro in Photoshop
Descriveremo in modo pratico il recupero di tutti questi elementi che dobbiamo schierare e svolgere il lavoro del momento.
Se conosciamo il nome di ciascuno di questi elementi, possiamo ripristinarlo in modo molto semplice.
Passo 1
La prima cosa è andare alla parte identificata come la finestra nella parte superiore dello schermo. Quindi viene visualizzata questa finestra, in quella barra quasi alla fine appare il nome strumenti, ovviamente questo è uno dei più usati.
Passo 2
Quando lo individuiamo, lo apriamo, una volta che è stato distribuito, segniamo lo strumento, lo trasciniamo nella sua posizione originale e lo posizioniamo lì.
Passaggio 3
Quindi torniamo alla finestra, cerchiamo lì il nome dei livelli, qui di nuovo tocchiamo con il mouse e portiamo l’intero gruppo a destra del monitor.
Passaggio 4
Quando lo posizioniamo su quel lato dobbiamo aspettare che appaia una linea blu, questo indica che è accoppiato con il resto degli elementi, quando succede lo rilasciamo e quindi viene ripristinato in quel posto.
Allo stesso modo, ci sono altre varianti all’interno degli stessi livelli, che selezioneremo in base a ciò su cui abbiamo già lavorato o a ciò che vogliamo fare al momento.
Ad esempio, la proprietà viene trascinata nello stesso modo in cui appare la linea blu e così via la stiamo accomodando nel modo più pratico per i nostri gusti. Ora quello che vogliamo è posizionare tutto come all’inizio o come quando è uscito dalla fabbrica.
Ripristino delle impostazioni di fabbrica
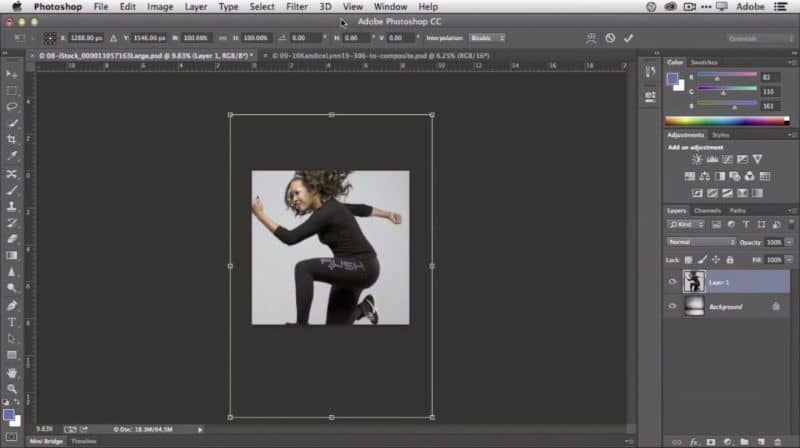
Passo 1
Si va a l’opzione di menu Finestra> Area di lavoro di lavoro selezionati elementi essenziali è ora di default.
Passo 2
Ci fermiamo sulla barra e vediamo » ripristinare» gli diamo una clip e ci sono tutto ciò che avevamo quando abbiamo iniziato. Si può dire che li abbiamo restaurati.
Ora possiamo scegliere cosa vogliamo lasciare contrassegnandolo e chiudendo ciò che non ci serve. Quando ci sono momenti in cui vogliamo tornare come avevamo, andiamo su area di lavoro> elementi essenziali> ripristino e otteniamo tutto come lo avevamo.
È sempre molto efficace seguire l’aiuto fornito per imparare a usare Photoshop. Il ripristino è possibile anche per altri strumenti Adobe come Illustrator CC.
Come abbiamo visto è molto semplice, facile se seguiamo questi passaggi possiamo ripristinare rapidamente l’area di lavoro in Photoshop CC.
Potresti anche essere interessato a come sbloccare e rimuovere il lucchetto da un mantello.



