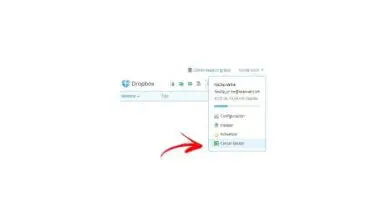Come utilizzare gli strumenti Ritaglia e assembla un’immagine in Corel Photo Paint?
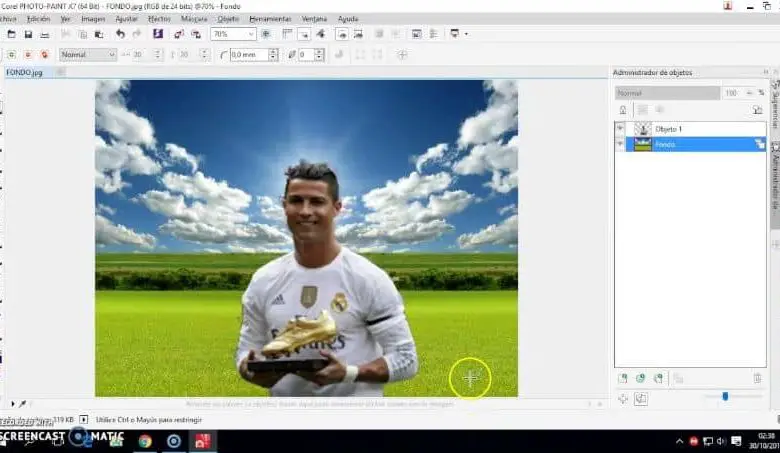
Utilizzare i diversi strumenti di Corel Photo Paint può essere molto semplice, se sai come applicare le sue diverse opzioni. È già stato commentato i fantastici risultati che si possono ottenere quando si applica un qualsiasi effetto a un’immagine. Nel prossimo tutorial ti mostreremo come utilizzare gli strumenti per tagliare e assemblare un’immagine in Corel Photo Paint.
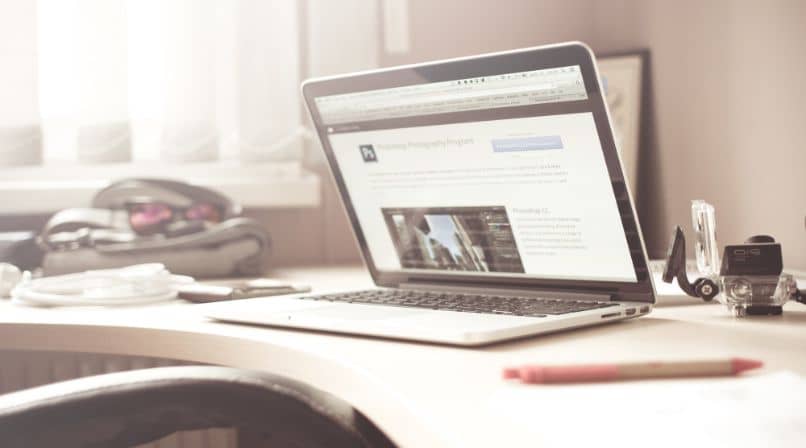
Tra le possibilità che esistono per applicare effetti a una fotografia, possiamo citare la colorazione delle immagini in bianco e nero, una tecnica molto semplice per realizzarla.
Come utilizzare gli strumenti Ritaglia e assembla un’immagine in Corel Photo Paint?
Con il programma Corel Photo Paint, possiamo eseguire tagli di aree o aree che non vogliamo che continuino nella nostra immagine. Ma puoi anche assemblare più immagini e in questo modo ne abbiamo una sola con un aspetto migliore. Per utilizzare lo strumento di ritaglio, andiamo nel pannello laterale sinistro che è la barra degli strumenti e scegliamolo.
Quindi, ci posizioneremo nell’area in cui vogliamo applicare il ritaglio e tenere premuto il tasto sinistro del mouse e trascinare per selezionare. Tutto ciò che è all’interno della casella sarà ciò che abbiamo selezionato e quando si preme il tasto Invio o si fa doppio clic l’immagine verrà tagliata.
Inoltre se lo desideri, prima di effettuare il taglio puoi modificare l’area di selezione, per farlo puoi posizionarti sui punti o sulle linee. Puoi quindi spostarlo, allungarlo, rimpicciolirlo, ruotarlo e duplicarlo, fino ad avere l’area dell’immagine che desideri ritagliare. Ma possiamo anche utilizzare le opzioni che questo strumento ci mostra nella barra delle proprietà.
Qui troveremo le opzioni per dimensione, rotazione, posizione, ma avremo anche un pulsante Personalizza. Facendo una clip lì, troveremo le dimensioni standard dei tagli, possiamo anche cambiare la risoluzione del taglio, così come l’orientamento. Troveremo anche un pulsante molto interessante chiamato Espandi come dimensione del ritaglio.
Se lo attiviamo, possiamo scegliere un’area che si distingue dall’immagine e quest’area quando viene effettuato il taglio verrà lasciata vuota e possiamo usarla come didascalia. Troveremo anche il pulsante di sovrapposizione del taglio, con esso possiamo visualizzare l’area di ritaglio in modo più chiaro e preciso, dove l’area di selezione del ritaglio si illumina e quella esterna è oscurata.
Come utilizzare lo strumento Assembla un’immagine in Corel Photo Paint?
Con questo strumento possiamo assemblare due o più immagini in una, è molto usato quando scansioniamo immagini molto grandi e le facciamo una per una e poi le assembliamo. E per usare lo strumento di assemblaggio dobbiamo aver aperto i file che contengono le immagini. Quindi li seleziono e facciamo una clip in Open.
Quindi andiamo alla scheda Immagine e poi nell’opzione Assemblare, questa azione genererà una finestra e in essa selezioneremo i file da assemblare. E creiamo una clip sull’opzione Aggiungi tutto e verrà visualizzata nell’area File selezionati. E l’ordine in cui vengono visualizzati i file sarà da sinistra a destra.
Se vogliamo cambiare l’ordine di un file, è sufficiente selezionarlo e con i pulsanti che si trovano nella finestra possiamo alzare o abbassare il livello e infine fare clic su OK. Ora possiamo vedere la finestra dell’assieme, dove le immagini sono mostrate separate da un’area vuota.
Vedremo anche i pulsanti per selezionare, il palmare, lo Zoom e con loro faremo la composizione delle immagini, dove possiamo incollarle o sovrapporle. Troveremo anche l’opzione Mescola immagini o anche selezionare le opzioni Combina con sfondo o crea oggetto dalle immagini.
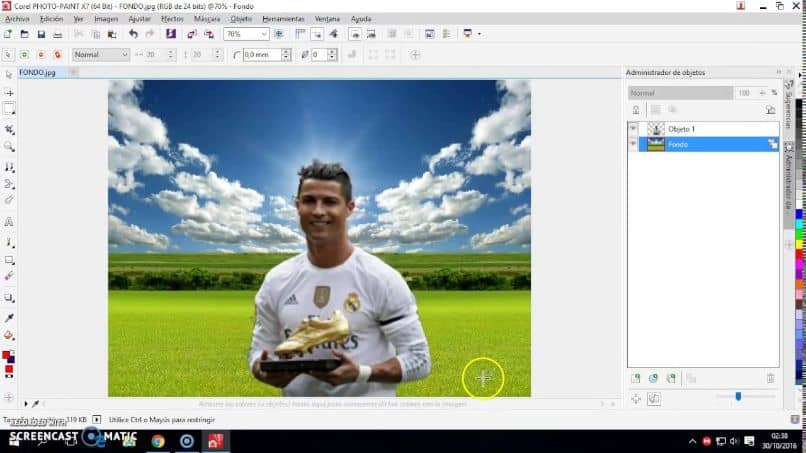
Quando finiamo di apportare le modifiche agli assiemi di immagini, facciamo clic sull’opzione OK. Quindi ci verrà mostrata l’immagine assemblata e se ci sono problemi con il bordo, utilizzeremo lo strumento di ritaglio che abbiamo già spiegato come utilizzare. E così ti mostriamo come utilizzare gli strumenti per tagliare e assemblare un’immagine in Corel Photo Paint.