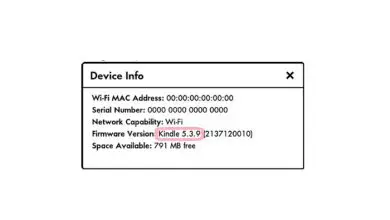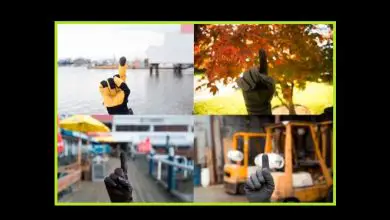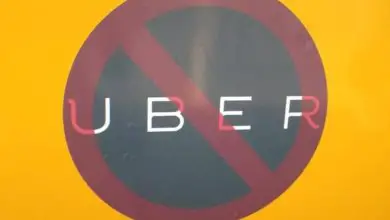Come posso creare e utilizzare caselle di testo in Microsoft Publisher?
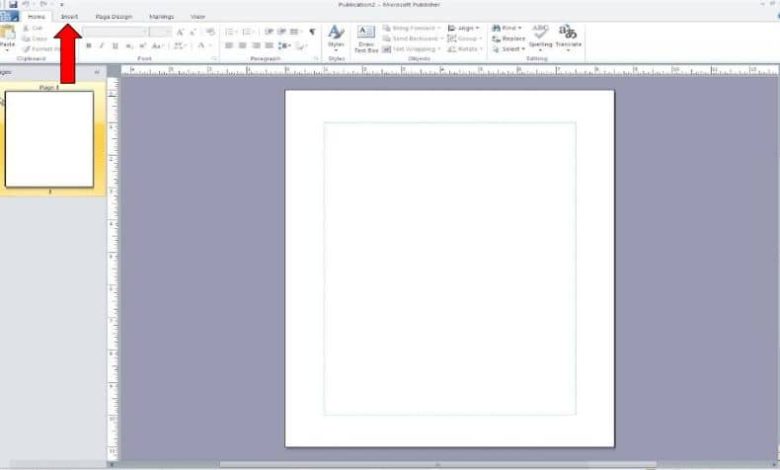
Questo è molto utile, soprattutto se lavoriamo con la documentazione digitale, oggi molto diffusa, vivendo in un mondo interconnesso, il traffico di informazioni è abbondante. In questo modo, è necessario avere a nostra disposizione gli strumenti adeguati che ci permettano di svilupparci in questo settore.
Se non siamo esperti e stiamo iniziando in materia di editing documentario, Microsoft Publisher è il programma giusto per farlo, poiché permette di aggiungere lettere maiuscole ai paragrafi di un testo, aggiungere forme, creare un logo, creare un pubblicazione da stampare in formato libro, ecc.
Come posso creare e utilizzare caselle di testo in Microsoft Publisher?
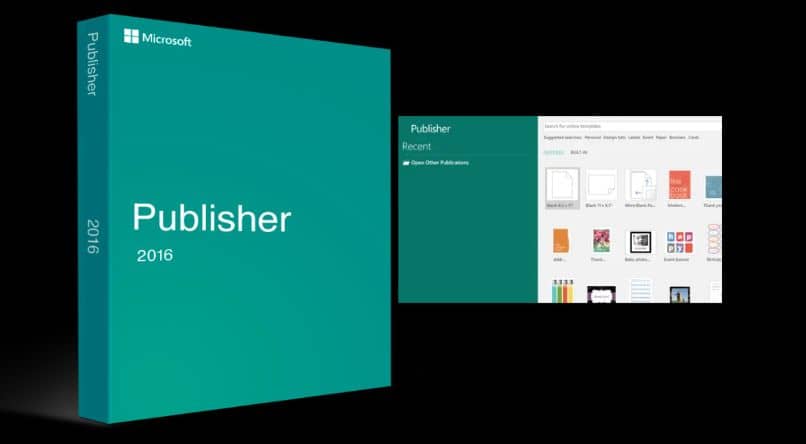
Publisher è un programma con il quale possiamo svolgere diversi tipi di lavoro di documentazione. Oltre a poterli modificare e poi condividerli, in modo semplice. Ha un’interfaccia semplice molto simile al programma Microsoft Word.
Con questa applicazione abbiamo strumenti fondamentali per l’editing, possiamo anche fare da semplici documenti di testo a moduli aziendali. Se stiamo iniziando su questo argomento, senza dubbio Microsoft Publisher è il programma ideale.
Le caselle di testo sono strumenti utilizzati in questo programma per aggiungere testo al nostro lavoro. In questo articolo impareremo in modo semplice i passaggi da seguire per creare e utilizzare le caselle di testo.
Passaggi per creare caselle di testo in Microsoft Publisher
Per aggiungere un testo in Publisher è necessario aggiungere caselle di testo, queste ci permettono di inserire informazioni nella posizione che vogliamo. È anche possibile modificarli successivamente a nostro piacimento.
Il primo passo che dobbiamo fare è aprire il programma Microsoft Publisher. Se iniziamo a scrivere su un foglio bianco o incolliamo alcune informazioni, si aprirà automaticamente una casella di testo delle dimensioni del foglio. Per crearlo dobbiamo fare quanto segue:
Per creare la casella di testo selezioniamo l’opzione Inserisci, situata nella parte superiore dello schermo. Verrà visualizzata una scheda con diverse opzioni e faremo clic su Disegna casella di testo.
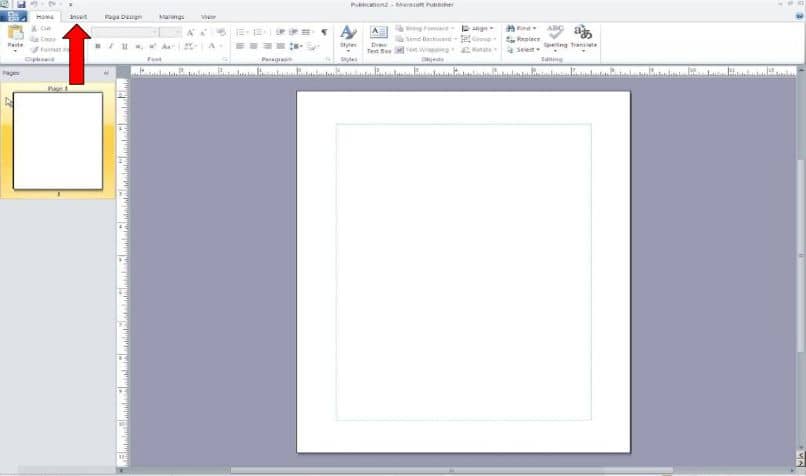
Ora spostiamo il cursore sul foglio e facciamo clic dove vogliamo che inizi la nostra casella di testo. Premiamo il tasto destro del mouse e senza rilasciare trasciniamo quanto vogliamo, quindi rilasciamo, in questo modo indichiamo l’altezza e la larghezza della nostra scatola.
Una volta creato, semplicemente cliccando all’interno del riquadro possiamo iniziare a scrivere, sui bordi del foglio sono presenti delle barre distanziatrici. All’interno di questi sono presenti alcuni indicatori che indicano la dimensione della nostra tabella.
Se vogliamo cambiare la dimensione della casella di testo semplicemente spostando questi indicatori sarà possibile modificarla. Inoltre se posizioniamo il cursore nella parte superiore della casella otterremo una freccia circolare, con questa possiamo ruotare la casella facendo clic e spostando.
Come modificare una casella di testo in Microsoft Publisher
Dal momento in cui inseriamo una casella di testo, otterremo due nuove opzioni, situate nella parte superiore dello schermo. Questi sono: Strumenti di disegno e Strumenti casella di testo.
Con l’opzione Strumenti di disegno possiamo cambiare la forma della casella di testo. Ad esempio, possiamo cambiare il colore di sfondo, dall’opzione Shape Fill. L’opzione successiva è Forma contorno con questo possiamo cambiare il colore e lo stile esterno.
Quindi troviamo l’opzione Effetti forma, da qui possiamo aggiungere ombre, luci, riflessi e molto altro. Possiamo anche configurare ciascuna di queste opzioni a nostro piacimento.
Con l’opzione Strumenti di disegno abbiamo molte impostazioni, come cambiare la forma della nostra scatola. Trova anche stili in un modo che sono già stati progettati dal programma.
D’altra parte, abbiamo l’opzione Strumenti casella di testo da cui possiamo configurare il contenuto della nostra casella. Ad esempio possiamo cambiare lo stile della lettera così come la dimensione e il colore.
Inoltre, abbiamo molte altre funzioni, che possono essere molto utili per noi, come controllare i rientri, le sottolineature, aggiungere punti elenco solo per citarne alcuni. E voilà, abbiamo già creato una casella di testo utilizzando Publisher.