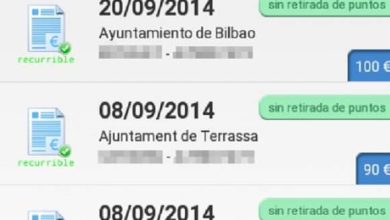Come utilizzare la funzione MsgBox per personalizzare i messaggi all’utente
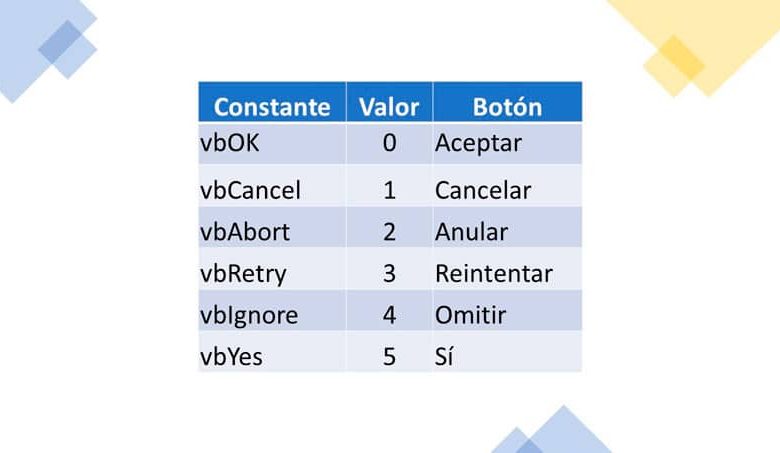
Come utilizzare la funzione MsgBox per personalizzare i messaggi per l’utente
La prima cosa che dovresti sapere su MsgBox è che vengono creati tramite il codice del progetto. Il codice viene inserito all’interno di un oggetto e ha una sintassi specifica. Fortunatamente, la sintassi è piuttosto semplice e non hai bisogno di ulteriori abilità di programmazione.
Sintassi di un MsgBox
MsgBox (testo [, pulsante (i)] [, titolo] [, file della guida, contesto])
- Messaggio (prompt): è il testo che contiene il messaggio che si desidera comunicare all’utente finale.
- Titolo: è facoltativo ed è il testo relativo al nome del messaggio. Può essere utile dare un riferimento all’utente che indichi la relazione del messaggio.
- Pulsanti: è anche facoltativo e se non è configurato, il pulsante Accetta verrà visualizzato per impostazione predefinita. Alcune delle costanti che possono essere configurate per i pulsanti sono:
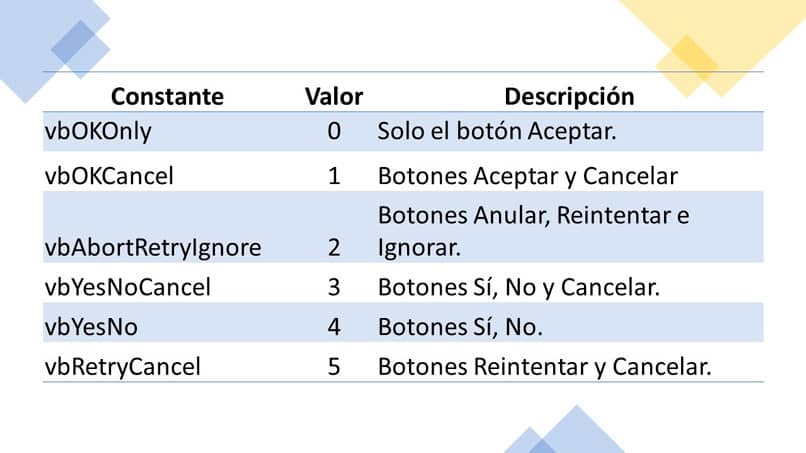
- File di aiuto (HelpFile): è la stringa di testo che contiene la posizione del file di aiuto relativo al messaggio. È facoltativo, ma nel caso venga posizionato, è necessario specificare il Contesto.
- Contesto: il valore numerico assegnato all’argomento della guida. È correlato al file di aiuto.
Argomento MsgBox
Esistono diversi modi per assegnare valori a un argomento di MsgBox. Un modo semplice per farlo è usare il nome della costante:
Private Sub CommandButton1_Click ()
text = «Vuoi uscire dal sistema?» ‘message to user
style = vbYesNo + vbCritical + vbDefaultButton2′ tipi di pulsanti
title = «MsgBox Test message» ‘message title
help = «DEMO.HLP»‘ define file di aiuto
Ctxt = 1000 ‘Definisce l’argomento del contesto.
Response = MsgBox (testo, stile, titolo, aiuto, Ctxt) ‘MsgBox inviato all’utente
If Response = vbYes Then’ Se l’utente seleziona Sì
lbltexto.Caption = «Eccellente» ‘L’azione che viene eseguita
Altrimenti’ Se l’utente
selects no lbltexto.Caption = «Non succede niente» ‘messaggio di testo che viene visualizzato se l’utente dice no
End If
Fine sottotitolo
Il codice precedente assegna la funzione MsgBox a un pulsante nel form. Quando l’utente fa clic sul pulsante, verrà visualizzato un messaggio che gli chiede se desidera uscire dal sistema con due pulsanti di azione (Sì e No), un’icona di messaggio critico.
Se l’utente risponde che su un’etichetta verrà visualizzata la parola «Eccellente» e se la risposta è No, il messaggio che viene visualizzato è «Non succede nulla».
Un altro modo per mostrare l’argomento di un MsgBox è inserire il valore di ogni costante o aggiungere il valore degli argomenti. La forma precedente è più semplice perché permette di interpretare il codice ad occhio nudo.
Restituire valori da MsgBox
L’importante è determinare quale tipo di valore è associato alla risposta dell’utente, nonché il nome della costante. A seconda del valore ottenuto, può essere assegnata un’azione specifica. L’immagine seguente mostra i valori ottenuti dopo aver premuto un pulsante su MsgBox.
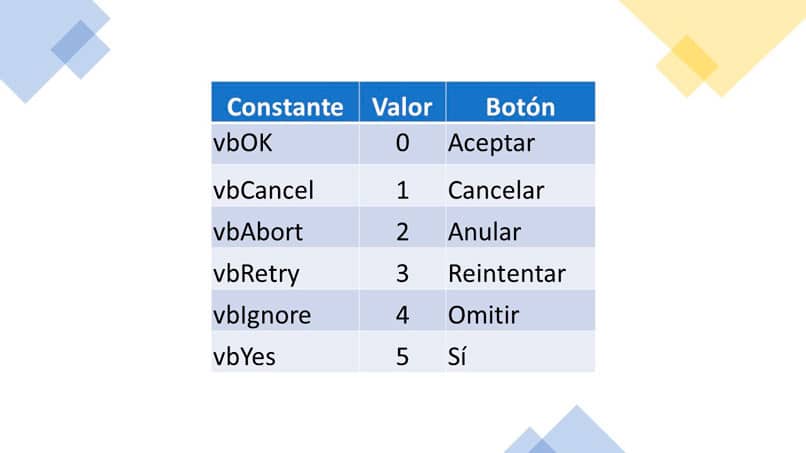
Esempi di MsgBox
Solo il primo argomento (il messaggio all’utente) è obbligatorio, il resto è modificabile e facoltativo.
1. Invia un semplice messaggio all’utente
Private Sub btnbienvenida_Click ()
MsgBox «Ciao utente benvenuto nel sistema»
End Sub
Quando viene eseguita l’azione del pulsante, all’utente viene mostrato un messaggio di benvenuto con il pulsante Accetta che viene visualizzato per impostazione predefinita.
2. Invia un messaggio all’utente con i pulsanti
Private Sub btncontinuar_Click ()
MsgBox «Vuoi continuare?», VbYesNo + vbExclamation, «Continua sistema»
End Sub
Questo codice è più specifico perché il messaggio viene visualizzato all’utente, vengono assegnati i pulsanti «Sì» e «No», l’icona del punto esclamativo e il titolo «Continua sistema».