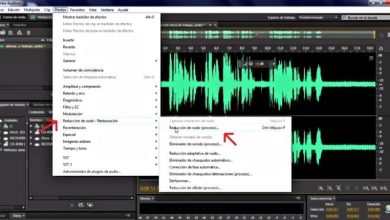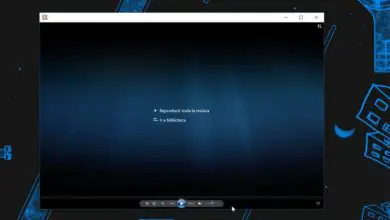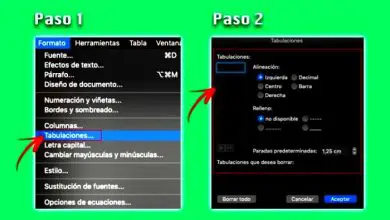Perché Spotify non si apre quando provo ad entrare?
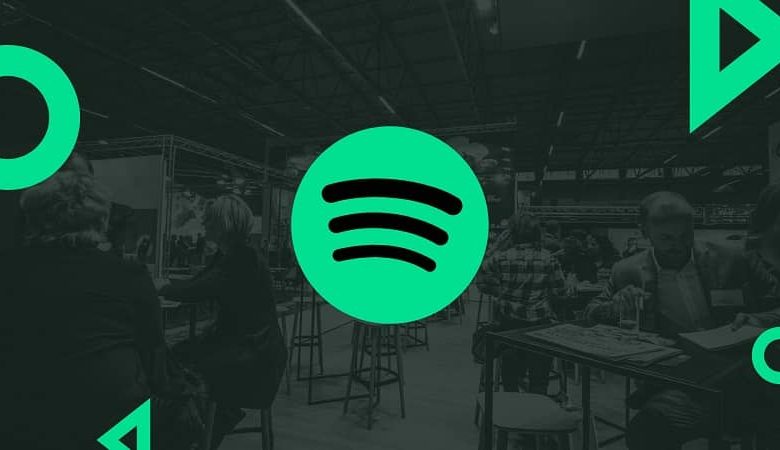
Perché Spotify non si apre quando provo ad entrare?
Molte volte, le applicazioni che scarichiamo non si avviano correttamente o presentano qualche altro piccolo errore. Di solito questo è un problema quando si avvia l’app, sia su Android, iOS o Windows 10. Basta chiudere l’app e rimuoverla dalle app in background e riavviarla.
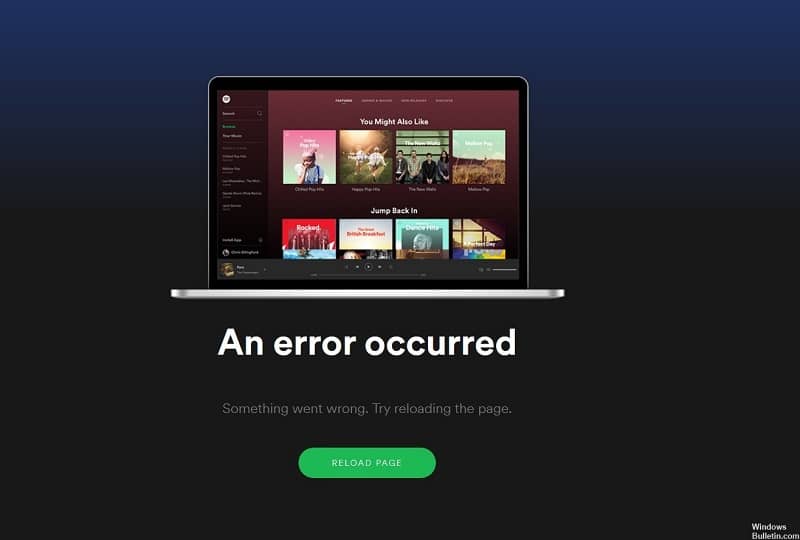
Tuttavia, a volte il problema persiste, mostrando uno schermo vuoto o nero, o semplicemente non si apre. Può anche capitare che si apra, ma poi Spotify si chiuda da solo. Successivamente, presentiamo la soluzione a questo tipo di errori nelle principali piattaforme in cui viene utilizzato Spotify.
Come correggere l’errore quando Spotify non si apre quando provo ad entrare?
Su Android
Per risolvere questo errore comune in Android ci sono 2 opzioni.
Opzione 1: eliminare i file della cache dell’applicazione. Per fare ciò devi fare quanto segue:
- Vai su Impostazioni o Impostazioni sul tuo dispositivo.
- Seleziona l’opzione Gestione applicazioni e cerca Spotify.
- Identificare e premere l’opzione Cancella memoria cache. Ciò non influirà sui dati dell’applicazione, né cancellerà i brani che hai scaricato dall’app, ma se ti capita in qualsiasi momento puoi recuperare una playlist cancellata per errore.
Se dopo questo il problema persiste, puoi optare per quanto segue.
Opzione 2: reinstallare nuovamente l’applicazione dal Play Store. Per disinstallare Spotify da un dispositivo Android, procedi come segue:
- Vai su Impostazioni o Impostazioni del tuo cellulare.
- Seleziona Gestione applicazioni. Quindi cerca Spotify.
- Premi l’opzione che dice Disinstalla.
- Infine, cerca nuovamente l’app nel Play Store e installala di nuovo.
Nella maggior parte dei casi, uno di questi due metodi risolve il problema. Ma se il bug persiste, è probabile che l’applicazione abbia un problema di compatibilità con il modello del tuo dispositivo. Prova a inviare un’e-mail all’e-mail di contatto che appare nel menu di download di Spotify nel Play Store.
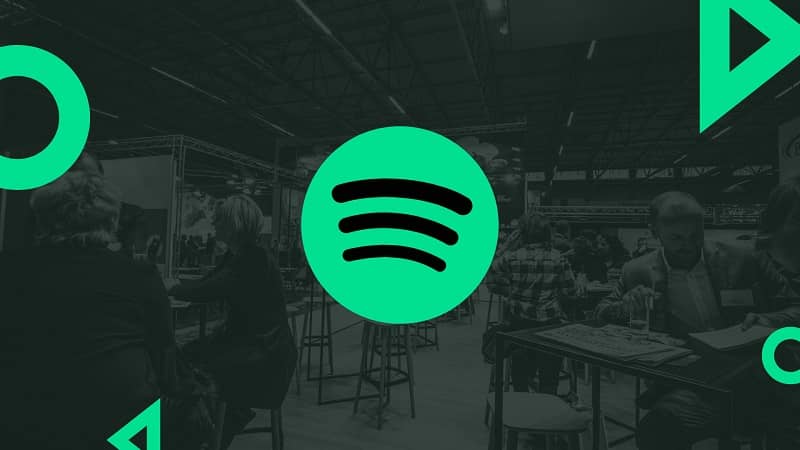
In esso è necessario informare gli sviluppatori dell’errore presentato dall’applicazione. Lavoreranno sodo per risolvere il problema ed è possibile utilizzare le versioni successive.
Su iOS
La prima soluzione a questo problema su iPhone è la stessa di Android: svuota la cache di Spotify sul tuo cellulare. Tuttavia, il sistema operativo dei cellulari Apple non ha un’opzione nativa per eliminare i file e la cache lasciati dalle applicazioni. Pertanto, per farlo, devi scaricare un’app di terze parti dall’App Store che ti permetta di pulire il tuo dispositivo.
Se l’errore persiste, l’ultima opzione è reinstallare l’applicazione e riavviare il dispositivo. Per disinstallare un’app da iOS 13.4, tieni premuto per un momento, premi Elimina app e poi Elimina.
Su Windows 10
Questo difetto può avere diverse origini. Uno di questi è che l’applicazione ha problemi di compatibilità con il sistema operativo, che genera il messaggio di errore 17. Ciò si verifica quando è configurato per avviarsi su un sistema operativo diverso da quello che stiamo utilizzando. Per correggere questo difetto, devi fare quanto segue:
- Apri Esplora file di Windows. Vai su Computer e accedi alla cartella Disco locale.
- Una volta lì, vai su Programmi e trova la cartella Spotify. In esso, l’applicazione salva tutto ciò di cui ha bisogno per iniziare.
- Trova il file eseguibile per Spotify. È un file che ha il logo di questa applicazione.
- Fare clic con il tasto destro sul file e selezionare Proprietà. Quindi vai su Compatibilità.
- Nella sezione Modalità di compatibilità, seleziona la casella e seleziona il sistema operativo che stiamo utilizzando. In questo caso Windows 10. Se questo non è nelle opzioni, selezionare Windows XP (Service Pack 3).
Una volta eseguita questa procedura, riavvia Spotify. Il problema dovrebbe essere risolto e ora puoi goderti la tua musica preferita.