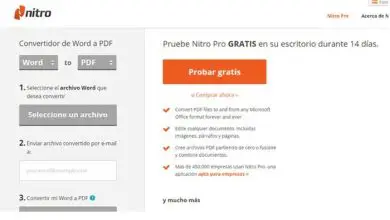Come salvare un file Photoshop in PDF – Salva tutti i livelli
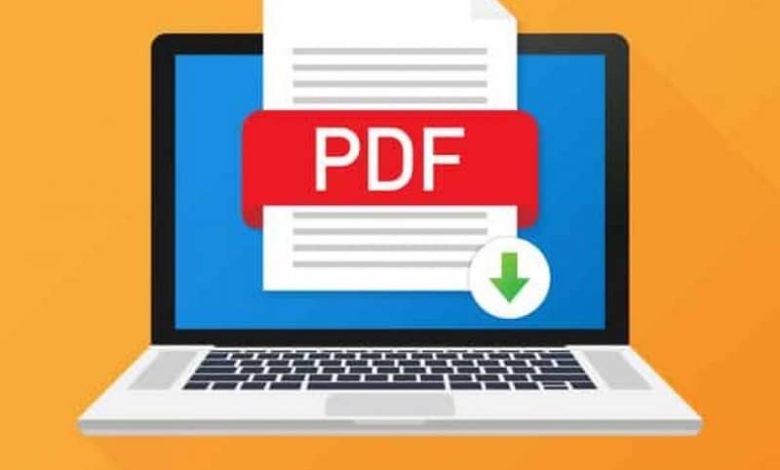
Se usi molto Photoshop, ma hai bisogno di salvare le tue creazioni in PDF, potresti aver già capito che non tutti i livelli vengono esportati nello stesso documento. Nel caso in cui si verificasse questa situazione, è importante che tu impari come salvare tutti i livelli di un file Photoshop in PDF. Ti invitiamo a continuare a leggere questo articolo. Ottieni tutto il tuo lavoro in un documento PDF in pochi minuti.

Esporta file Photoshop in PDF in pochi passaggi
Se hai già salvato tutte le tue creazioni Photoshop come immagine JPG e desideri convertirlo in un documento PDF, dovrai effettuare le seguenti operazioni:
- Apri il tuo programma Photoshop e aggiungi tutte le immagini, che hai precedentemente salvato come immagine JPG, nello stesso documento. Devono aver applicato gli effetti che hai ritenuto necessari.
- Fare clic su «Apri file». Seleziona l’opzione «Automatizza» e vai a «Presentazione PDF».
- Si aprirà una finestra in cui è necessario selezionare la casella «Apri file aperti» e quindi fare clic sul pulsante Salva.
- Scegli la posizione in cui vuoi salvarlo.
- Avrai la finestra «Salva Adobe PDF» sullo schermo. Seleziona il tipo di modalità in cui vuoi salvare il tuo lavoro.
- Scegli il grado di compatibilità.
- Configura il resto degli elementi.
- Fare clic su » Salva in PDF»
- Verificare che la procedura sia stata eseguita con successo.

Salva tutti i livelli di un file Photoshop in PDF
In questa sezione spiegheremo come salvare o esportare tutti i livelli di un file Photoshop in modo da poterli convertire in un file PDF. Questi sono passaggi molto semplici, ma devi prestare molta attenzione in modo da poterli realizzare senza problemi.
Supponiamo che tu abbia tutte le tue creazioni in Photoshop pronte per il salvataggio. A questo punto avrai applicato tutti i disegni, gli effetti e le correzioni necessari. Quindi dovrai applicare quanto segue:
- Segui il seguente percorso: File> Esporta> Livelli su file.
- Scegli in «Destinazione» il luogo in cui verrà salvato ciascuno dei livelli. Clicca su «Esplora», seleziona la cartella che preferisci.
- Fare clic sul pulsante «Esegui». Salverà tutti i livelli di Photoshop che hai creato in un file JPG.
I tuoi file hanno già il formato JPG necessario per convertirli in un unico file PDF (se stai cercando un programma con cui convertire un’immagine JPG in PDF, l’opzione ideale è PDFelement) Segui questi passaggi:
In Photoshop, seleziona l’opzione «File». Nell’elenco che si apre, scegli «Automatizza» e premi «Presentazione in PDF».
- Si aprirà una finestra con due sezioni. La sezione situata sul lato sinistro della finestra si chiama «File di origine». Devi cliccare su «Esplora».
- Seleziona tutte le immagini precedentemente convertite in JPG e premi il pulsante «Apri». Caricheranno tutte le immagini. Questo è il momento di organizzarli nella sequenza definitiva che vuoi che abbiano.
- La sezione destra della finestra si chiama «Opzioni di output». Verificare che la casella «Documento multipagina» sia selezionata. Guardia.
- Successivamente devi scegliere la qualità del file PDF.
- Infine, premi il pulsante «Salva PDF».
Se sei preoccupato di perdere la qualità della tua immagine durante il processo, potresti essere interessato a imparare come creare e salvare un’immagine in Photoshop senza perdere la qualità dell’immagine.
Verifica che il tuo file sia stato salvato, in modo da avere finalmente il tuo lavoro completo in PDF. Abbiate il coraggio di farlo da soli. Con questi metodi semplici e veloci, puoi salvare tutti i livelli di Photoshop di cui hai bisogno in un unico file PDF.