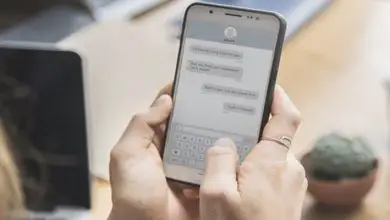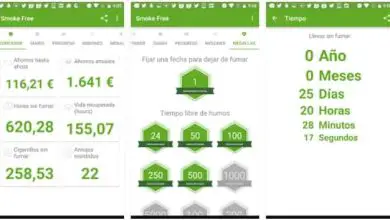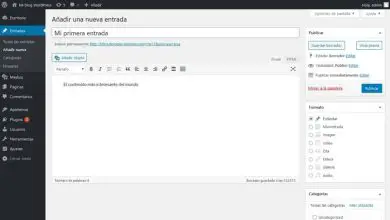Come utilizzare lo strumento di estrusione per generare oggetti 3D in Corel DRAW
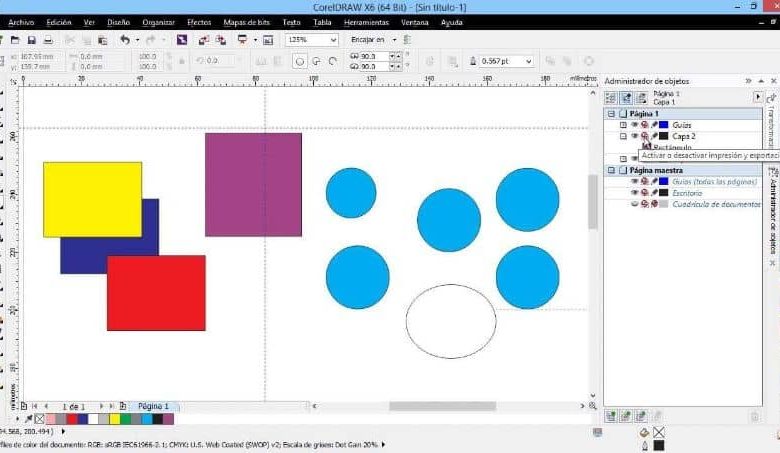
Possiamo utilizzare diversi metodi in Corel Draw per generare effetti molto colorati e impressionanti. Soprattutto se utilizziamo lo strumento corretto per gli effetti 3D, che attirano visivamente molta attenzione e offrono un tocco professionale al nostro progetto. Ecco un tutorial che ti insegnerà come utilizzare lo strumento di estrusione per generare oggetti 3D in Corel Draw.
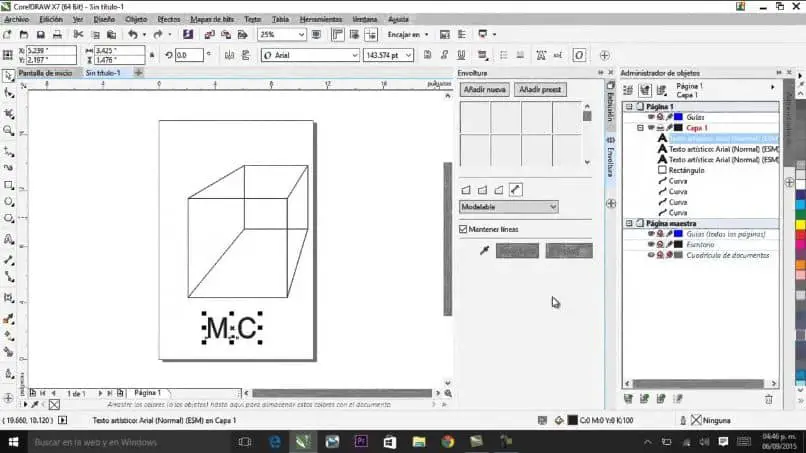
Sarai in grado di realizzare quanto sia semplice gestire e utilizzare i diversi strumenti che Corel Draw ci offre. Potremmo vederlo nell’articolo che ti ha mostrato come utilizzare lo strumento di riempimento intelligente. E poi ti mostreremo passo dopo passo questa interessante guida.
Come utilizzare lo strumento di estrusione per generare oggetti 3D in Corel Draw
E cosa otterremo con l’uso dello strumento di estrusione? Con esso possiamo stampare oggetti con un’illusione di profondità che ricorda un effetto 3D. E per usarlo, prima di tutto dobbiamo scegliere l’oggetto a cui applicheremo l’effetto. Quindi, andremo al pannello laterale in cui si trova il menu degli strumenti.
Nel gruppo di strumenti interattivi, dove puoi utilizzare lo strumento Ombra, Silhouette e Fusione. Quando selezioni, premiamo e teniamo premuto il tasto sinistro del mouse, appariranno diverse opzioni ma sceglieremo Estrusione. Successivamente, ci posizioniamo sull’oggetto, creiamo una clip e teniamo premuto il pulsante sinistro del mouse e trasciniamo.
Sull’oggetto apparirà come una sorta di assi coordinati e una lettera x, questo sarà il punto di fuga dell’oggetto che andremo ad estrudere. Una volta rilasciato, ci mostrerà un oggetto che in precedenza era una figura piatta e ora ha profondità. Possiamo configurare le diverse opzioni di questo strumento, dalla barra delle proprietà.
Possiamo aggiungere diversi effetti di estrusione alla nostra figura, di cui sono preimpostati nella prima opzione sulla barra delle proprietà. Qui possiamo vedere in anteprima le diverse opzioni che ci offre. Possiamo anche modificare la posizione dell’oggetto rispetto agli assi delle coordinate X e Y.
C’è anche un pulsante accanto alle misure delle coordinate, con questo possiamo scegliere tra 6 tipi di estrusione. Accanto a questo pulsante possiamo modificare la posizione del punto di fuga, tramite due campi. Possiamo manipolarlo molto facilmente con il mouse, per dare profondità al nostro oggetto.
Effetti di profondità con lo strumento estrusione
Possiamo bloccare il punto di fuga, rispetto alla pagina, rispetto all’oggetto o condividere il punto di fuga con un altro oggetto. Cosa significa questo, che le modifiche che apporti nel punto di fuga di uno dei due oggetti. Questi si applicheranno invariabilmente all’altro oggetto.
Ci dà anche un’opzione che ci permette di aggiungere manualmente la profondità all’oggetto e possiamo anche cambiare la rotazione dell’estrusione. Quando si sceglie questa opzione, ci mostra un’anteprima e in essa possiamo applicare la rotazione. Selezionando con il mouse, teniamo premuto il tasto sinistro e trasciniamo.
Ma se non vogliamo farlo in questo modo, nella parte in basso a destra della finestra di rotazione, c’è un simbolo, se premiamo ci mostrerà i valori di rotazione. Possiamo modificarli a nostro piacimento, fino ad ottenere il grado di rotazione desiderato. Troveremo anche un pulsante con il quale possiamo cambiare il colore della profondità di estrazione.
Qui possiamo scegliere tre diverse opzioni e ci mostra anche il selettore di colori e nell’opzione Colore ombra possiamo aggiungere due colori. Possiamo anche aggiungere un effetto smusso all’estrazione, possiamo farlo usando il mouse o inserendo i valori. C’è anche la possibilità di modificare l’illuminazione dell’oggetto, così come la sua intensità.
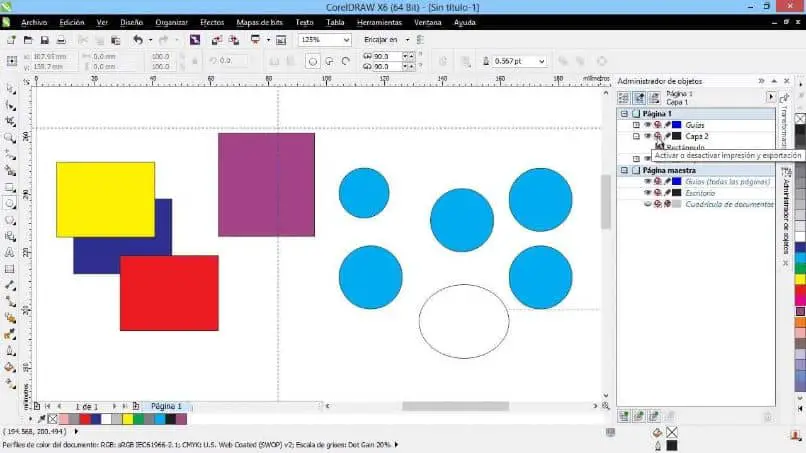
E infine abbiamo la possibilità di copiare ed eliminare l’estrusione in un oggetto e quindi concludiamo questo tutorial. Qui siamo stati in grado di mostrarti le opzioni che possiamo usare con lo strumento di estrazione di Corel Draw.