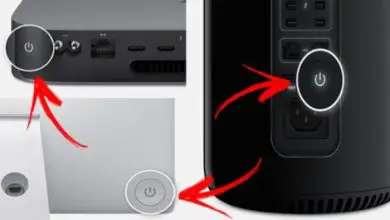Applicazioni
Come creare un grafico a linee avanzato in Excel: curva, linea di tendenza, equazione della linea
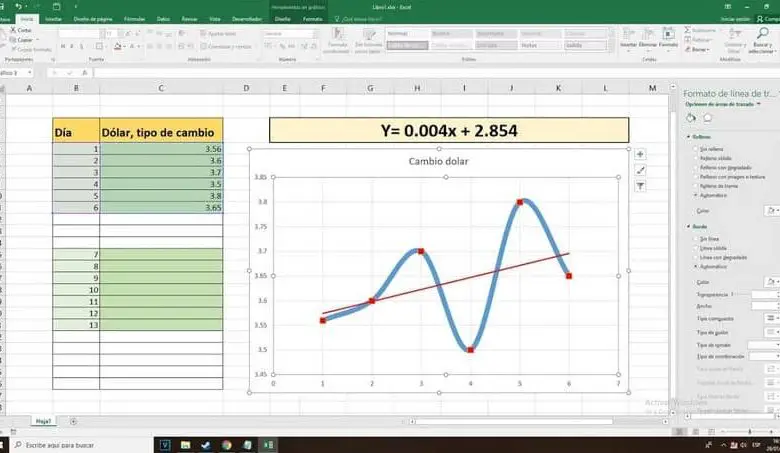
Con pochi passaggi imparerai come eseguirli all’interno del tuo progetto in Excel, per poter realizzare qualsiasi grafico di percentuali, equazioni e incrementi in modo avanzato all’interno del tuo testo per portarlo in modo professionale. Dovresti anche sapere che in Excel puoi anche creare grafici del tachimetro e inserire grafici usando la funzione di ripetizione.
Come creare un grafico avanzato di linee curve in Excel?
- Per prima cosa dobbiamo entrare in Excel e da lì essere in grado di creare questo grafico avanzato su una percentuale o su cifre diverse.
- Se abbiamo le figure già posizionate all’interno delle diverse celle di Excel, entreremo nella scheda «Inserisci» e quindi cercheremo l’opzione «Grafico a linee».
- Lì verrà visualizzata un’opzione in cui vediamo diverse opzioni per creare il grafico a linee, in questo caso utilizzeremo quelle lineari in 2D.
- Quando clicchiamo sull’opzione del grafico lineare 2D, il grafico apparirà automaticamente nel nostro progetto, per cambiare le linee e dare loro un movimento curvo dobbiamo configurare le linee.
- Per configurare le linee dobbiamo fare clic con il tasto destro del mouse su una linea del grafico, viene visualizzato un menu che ci offre l’opzione «Formato serie dati…».
- All’interno di Excel viene visualizzato un menu laterale in cui ci fornisce le opzioni di modifica, dobbiamo fare clic sull’opzione «Riempi e linea» che appare come un’icona «secchio di vernice» e quando clicchiamo, verranno visualizzate diverse opzioni da modificare.
- Dobbiamo selezionare l’opzione «Linea liscia» che ci fornirà le curve nelle linee all’interno del grafico appena creato e quindi sarà in grado di dare l’aspetto curvo all’interno del grafico.
- All’interno di questo menu possiamo modificare non solo la linea e il suo formato, ma anche la sua dimensione e larghezza come colore predefinito per il nostro grafico in Excel.
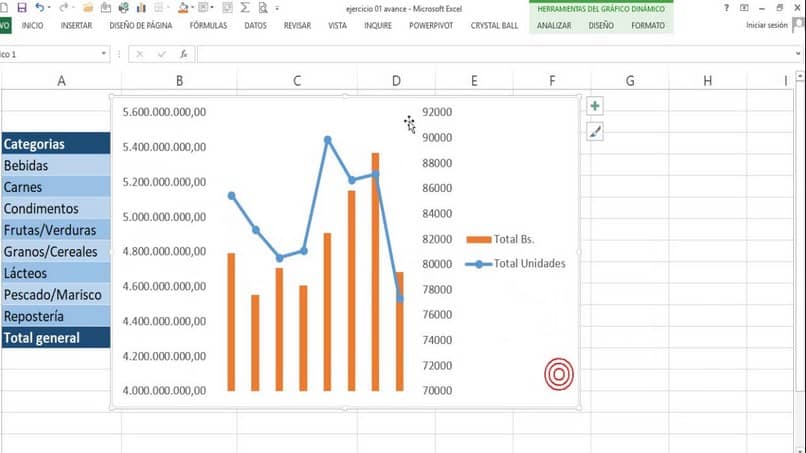
Come creare l’equazione di una linea e aggiungere una linea di tendenza in Excel?
- Per fare ciò dobbiamo creare un nuovo documento in Excel, quindi creare due colonne e in un posto «X» e nella colonna successiva posizionare «Y» per poter rappresentare graficamente posizionando la figura dell’equazione in ogni punto sotto ogni colonna.
- Con queste figure creeremo il grafico nell’equazione, dobbiamo andare all’opzione «Inserisci» e al suo interno cercare «Grafico» e lì si aprirà una nuova finestra.
- Lì nella nuova finestra dove sceglieremo quale tipo di grafico useremo, in questo caso selezioneremo l’opzione «XY (dispersione)» e possiamo vedere che non solo abbiamo questa opzione di grafici, ma permette anche noi per esibirci come colonna, barra e cerchi, tra gli altri.
- Segneremo i punti e le linee che ci serviranno per il grafico e poi controlleremo «Fine».
- In questo modo avremo immediatamente il grafico nel nostro foglio di calcolo.
- Per poter modificare questo grafico dobbiamo fare doppio clic sullo stesso grafico e all’interno della riga faremo clic con il tasto destro del mouse, dove viene visualizzato il menu.
- E posizioneranno l’opzione «Inserisci linea di tendenza».
- Si aprirà una nuova finestra dove ci permetterà di apportare modifiche a questa nuova linea, andremo alla scheda «Tipo» e lì sceglieremo la funzione lineare, selezioniamo l’opzione «Mostra equazione».
- Cliccando su «OK» vedremo che il nostro grafico cambierà e verrà aggiunta una nuova linea, in questo modo potrai modificare e aggiungere le linee di tendenza che ti interessa visualizzare nel grafico del tuo progetto.
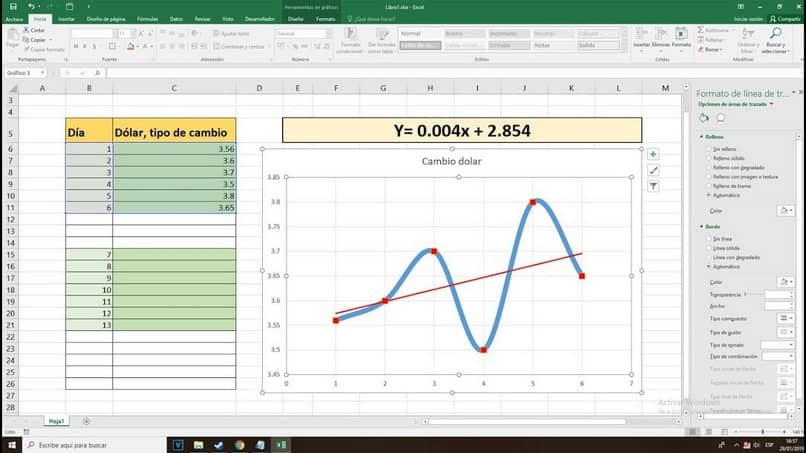
Con queste tecniche spiegate passo passo potrai dare un formato professionale e più comodo ai tuoi progetti di lavoro, realizzare grafiche avanzate in Excel non è mai stato così facile. Non perdere le guide più complete su Excel all’interno di miracomosehace.com